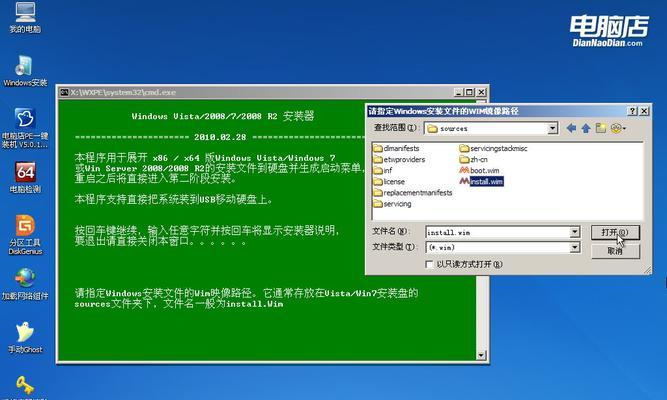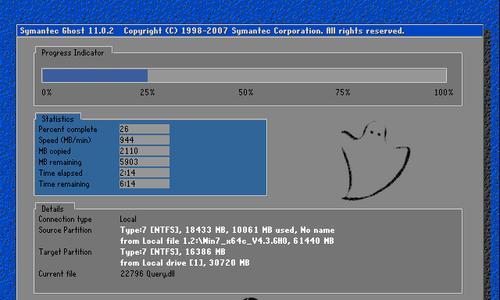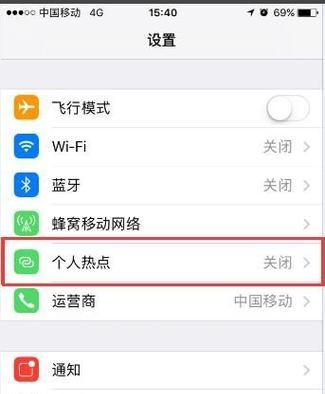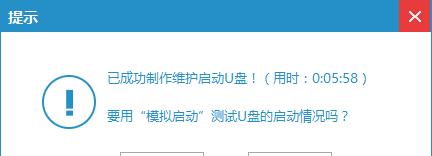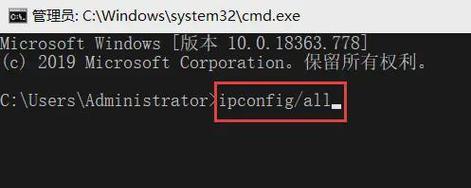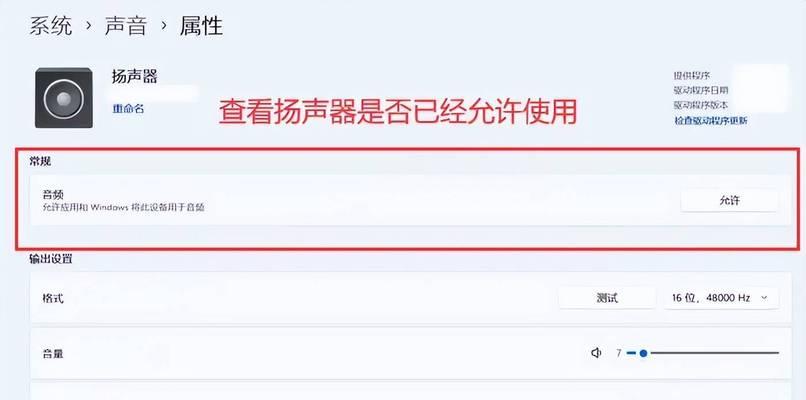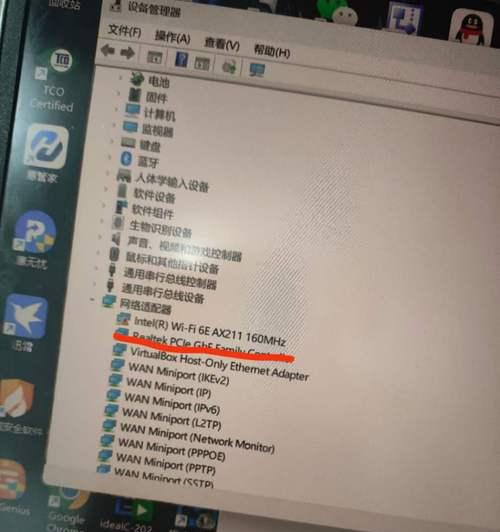在电脑维修和系统安装过程中,我们经常需要使用PE启动U盘来进行故障诊断和系统安装。而制作PE启动U盘的一种常见方式就是使用ISO文件。本文将为您详细介绍如何使用ISO文件制作PE启动U盘,让您快速、便捷地完成系统安装。
准备所需材料和工具
在开始制作PE启动U盘之前,您需要准备好以下材料和工具:一台已安装好Windows操作系统的电脑、一个U盘(容量不小于8GB)、一个可用的ISO文件和一个ISO制作工具。
选择合适的ISO制作工具
市面上有很多ISO制作工具可供选择,如UltraISO、Rufus等。根据自己的喜好和操作习惯,选择一个适合自己的ISO制作工具,并下载安装到电脑上。
打开ISO制作工具并导入ISO文件
打开选择好的ISO制作工具,找到导入ISO文件的选项,并点击选择ISO文件的位置。将下载好的ISO文件导入到工具中。
插入U盘并选择制作方式
将事先准备好的U盘插入电脑,并返回ISO制作工具界面,选择制作PE启动U盘的方式。通常有两种方式可选:直接制作和写入模式。
直接制作方式
选择直接制作方式后,ISO制作工具会自动将ISO文件的内容直接复制到U盘中,并设置U盘的引导信息,使其能够成为可启动的PE启动U盘。
写入模式
选择写入模式后,ISO制作工具会将ISO文件的内容逐个写入到U盘的指定分区中。这种方式相对于直接制作来说更为灵活,可以根据需要进行分区和个性化设置。
等待制作完成
在选择好制作方式后,点击开始制作按钮,ISO制作工具开始将ISO文件制作到U盘中。这个过程可能需要一些时间,请耐心等待。
确认制作结果
制作完成后,ISO制作工具会弹出提示框,告诉您制作是否成功。您可以拔出U盘,重新插入电脑,确认U盘中是否有PE启动文件。
设置电脑启动项
将PE启动U盘插入需要装系统的电脑中,并重启电脑。在电脑开机过程中,按照相应的按键进入BIOS设置界面,并将U盘设置为第一启动项。
进入PE系统
完成上一步的设置后,保存并退出BIOS设置界面,电脑将会自动从PE启动U盘中启动。进入PE系统后,您可以进行故障诊断或者进行系统安装操作。
故障诊断
如果您的电脑出现了故障,PE系统可以帮助您进行诊断和修复。您可以使用PE中的工具来检测硬件问题、恢复系统文件、修复启动问题等。
系统安装
如果您需要进行系统安装,PE系统也可以帮助您完成。在PE系统中,您可以使用系统安装工具来选择并安装适合您的操作系统版本。
备份和恢复
PE启动U盘还可以用于备份和恢复重要数据。在PE系统中,您可以使用备份工具将重要文件备份到外部存储设备中,并在需要时进行恢复。
注意事项
在使用PE启动U盘装系统时,需要注意保护好U盘中的数据和ISO文件的完整性,以防丢失或损坏。在制作U盘过程中请确保电脑连接稳定的电源。
通过本文的介绍,您已经了解了如何使用ISO文件制作PE启动U盘来装系统。制作过程简单、方便,能够帮助您快速进行故障诊断和系统安装。希望本文对您有所帮助!