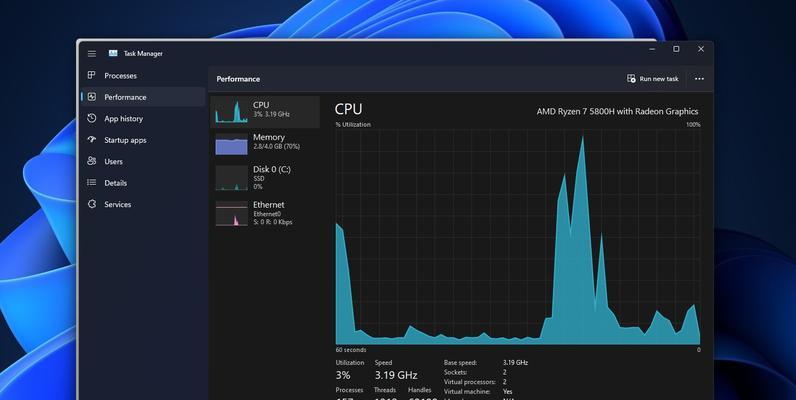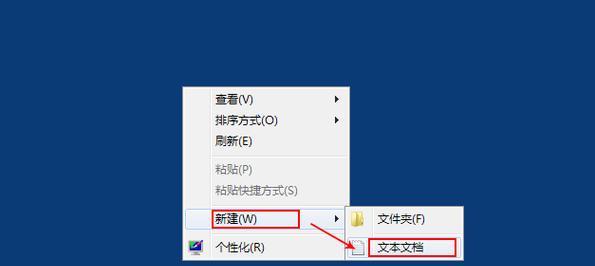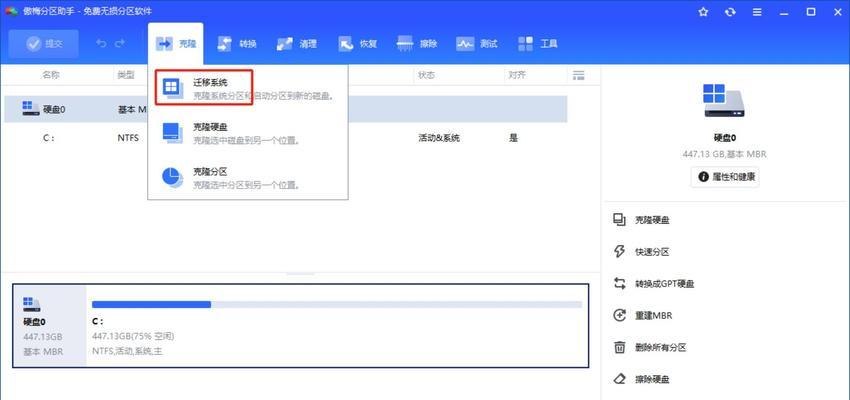随着电脑在日常工作和生活中的广泛应用,我们经常会打开和关闭各种窗口和应用程序。而有时候,我们可能需要迅速回到桌面,但是鼠标操作却需要几个步骤,不够高效。本文将向您介绍如何利用任务管理器快速打开桌面,提供更加便捷的操作方式。
什么是任务管理器
任务管理器是Windows操作系统中一个重要的工具,它可以让用户查看当前正在运行的进程和应用程序,并对它们进行管理。
任务管理器的快捷方式
通过快捷键Ctrl+Shift+Esc或者右键点击任务栏选择“任务管理器”,都可以打开任务管理器。
桌面的重要性
桌面是我们电脑上的一个重要区域,我们可以在桌面上放置快捷方式和文件夹,方便我们访问和使用。
任务管理器的功能
除了查看和管理进程和应用程序外,任务管理器还提供了其他一些实用的功能,例如查看网络使用情况、监控系统性能等。
任务管理器打开桌面的方法
在任务管理器的菜单栏中,可以找到“文件”选项,点击它可以看到“新任务(运行)”选项,点击后会出现一个小窗口。
输入打开桌面的命令
在新窗口中,输入“explorer.exe”,然后点击“确定”按钮。这样就会立即打开桌面。
为什么要使用任务管理器打开桌面
相比于其他方法,使用任务管理器打开桌面更加快捷方便,尤其是当我们手上没有鼠标时,只需要按下快捷键和输入命令,即可实现一键打开桌面。
其他任务管理器的用途
除了打开桌面,我们还可以通过任务管理器来结束进程、查看CPU和内存的占用情况等,这些功能可以帮助我们更好地管理和优化电脑的运行状态。
使用任务管理器打开桌面的注意事项
虽然使用任务管理器打开桌面非常方便,但是我们需要注意一些事项。我们要确保我们输入的命令正确无误;我们要小心不要关闭任务管理器,否则桌面将会关闭。
任务管理器打开桌面的替代方法
除了使用任务管理器,我们还可以通过其他方法打开桌面。例如,我们可以使用快捷键Win+D来直接切换到桌面;或者在开始菜单中点击桌面图标。
其他任务管理器的替代品
除了任务管理器,还有一些其他的工具可以用来打开桌面,例如第三方软件或自定义的快捷键。但是这些方法都需要我们先安装或配置,相比于任务管理器而言稍显繁琐。
任务管理器打开桌面的优势
通过任务管理器打开桌面,可以提供一种更加高效、快捷的操作方式。无论是在工作还是生活中,都能够帮助我们节省时间和精力。
其他打开桌面的方法
除了任务管理器,我们还介绍了其他几种打开桌面的方法,例如使用快捷键Win+D或者点击开始菜单中的桌面图标。根据自己的习惯和需求,选择最适合自己的方式。
如何选择合适的方法
在选择打开桌面的方法时,我们可以根据自己的习惯和需求来做出选择。如果喜欢快捷键操作,可以使用任务管理器或Win+D;如果习惯使用鼠标,可以点击开始菜单中的桌面图标。
快捷打开桌面,提高工作效率
不论是任务管理器还是其他的打开桌面的方法,它们都能够帮助我们提高工作效率。选择适合自己的方法,并灵活运用,让我们的工作更加高效和便捷。
本文介绍了如何利用任务管理器快速打开桌面,以及其他几种打开桌面的方法。通过这些方法,我们能够更加方便快捷地回到桌面,提高工作效率。在日常使用中,可以根据自己的习惯和需求选择最合适的方式。无论是使用快捷键、鼠标操作还是第三方软件,都能够帮助我们更好地管理和优化电脑的运行状态。