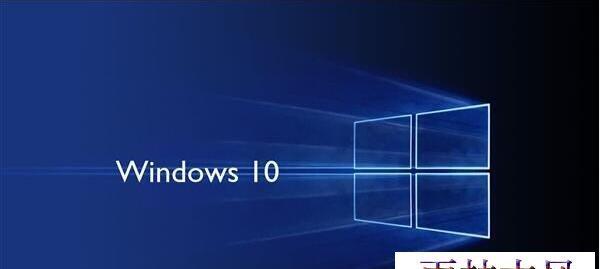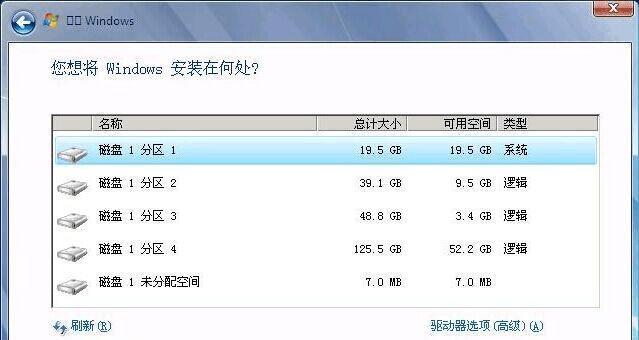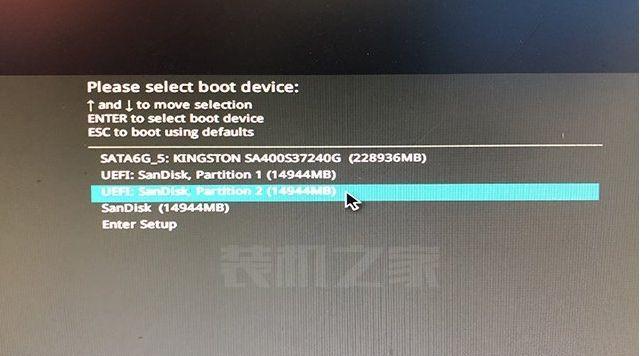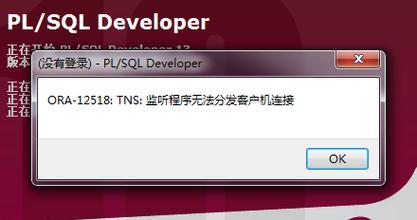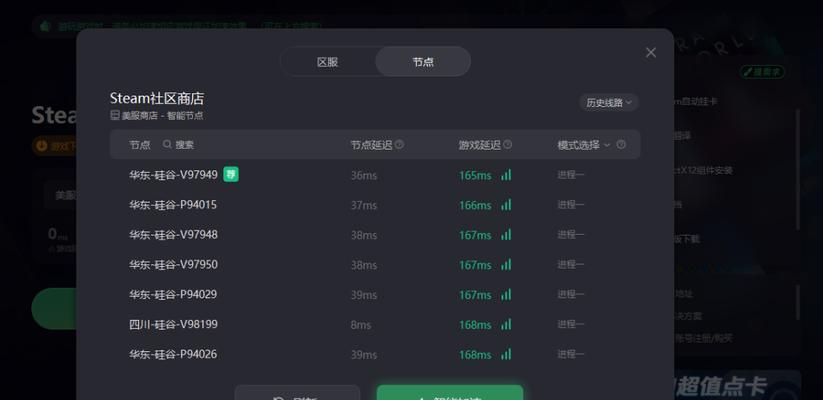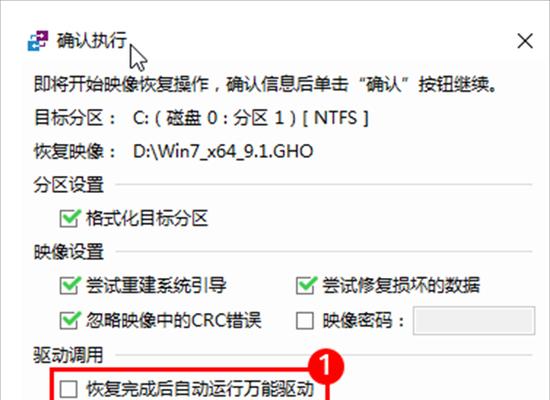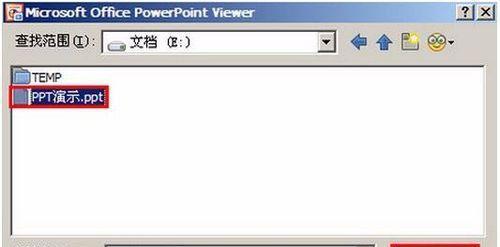在当今信息技术飞速发展的时代,计算机已经成为我们生活和工作中不可或缺的一部分。而操作系统是计算机系统软件中最为重要的组成部分之一。Win10作为最新的操作系统版本,广泛应用于各类电脑设备中。而S7200则是一款常见的软件,是许多人日常工作所必需的,因此掌握Win10系统上S7200的安装方法是非常重要的。
一、准备工作:检查系统要求及所需软件
1.确认系统版本是否为Win10
2.检查硬件配置是否满足S7200运行要求
3.下载所需的S7200安装程序
二、创建安装环境:制作Win10系统安装盘
1.下载并安装Win10系统制作工具
2.准备一个空白U盘
3.使用制作工具将Win10系统镜像写入U盘
三、进入BIOS设置:调整启动顺序
1.关机后按下电源键,并连续按下某个键进入BIOS设置界面(不同品牌电脑进入方式可能不同)
2.找到"Boot"或"启动选项",调整启动顺序,将U盘放在首位
四、安装Win10系统:按照引导完成安装
1.关闭电脑,插入制作好的Win10安装盘
2.按下电源键,进入安装界面
3.根据提示选择语言、时间和货币格式等设置
4.点击"安装"按钮开始安装Win10系统
5.等待安装过程完成,并根据提示进行操作
五、驱动程序安装:更新系统驱动
1.进入系统后,打开设备管理器
2.找到未安装驱动的设备,右键点击,选择"更新驱动程序"
3.选择自动搜索更新驱动程序的方式,等待系统完成驱动安装
六、下载S7200安装程序:获取最新版本的S7200
1.打开浏览器,进入S7200官方网站
2.在网站上找到并下载最新版本的S7200安装程序
3.将下载好的安装程序保存在合适的位置
七、运行S7200安装程序:开始安装S7200
1.双击运行S7200安装程序
2.根据提示选择安装路径和其他设置
3.等待安装过程完成
八、配置S7200参数:设置运行环境
1.打开S7200软件
2.进入设置界面,根据个人需求进行配置
九、注册账号:进行用户注册
1.打开S7200软件
2.在登录界面选择注册账号
3.填写必要的个人信息,并完成注册流程
十、登录并激活:开始使用S7200
1.使用注册的账号登录S7200
2.根据提示进行激活操作
十一、更新和升级:保持S7200最新版本
1.定期检查S7200官方网站,了解最新版本信息
2.下载并安装最新版本的S7200
十二、常见问题及解决方法:遇到问题时如何解决
1.无法安装S7200:检查系统版本及硬件配置是否满足要求
2.安装过程中出错:查找错误提示信息,尝试重新安装或联系技术支持
十三、备份和恢复:保护数据安全
1.定期备份S7200相关数据文件
2.出现问题时,可以使用备份文件进行数据恢复
十四、常用功能介绍:快速上手S7200
1.S7200的基本操作及常用功能介绍
十五、
通过本文的教程,我们了解了在Win10系统上安装S7200的详细步骤。希望读者能够通过本文获得必要的知识,顺利进行S7200的安装和使用。在安装过程中遇到问题时,可以及时参考相关指南或联系技术支持寻求帮助。