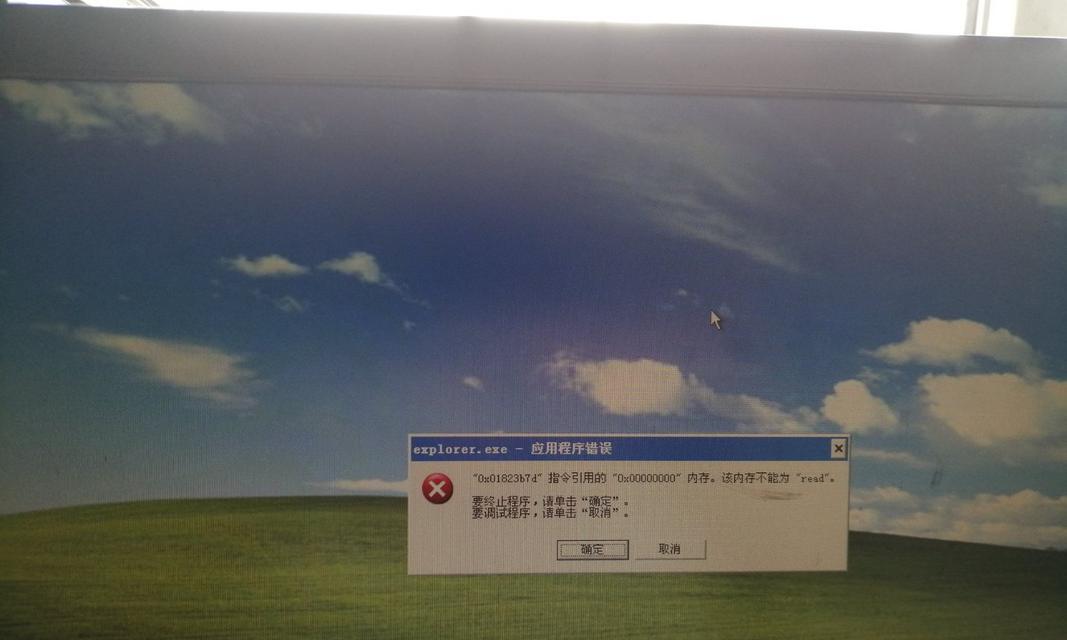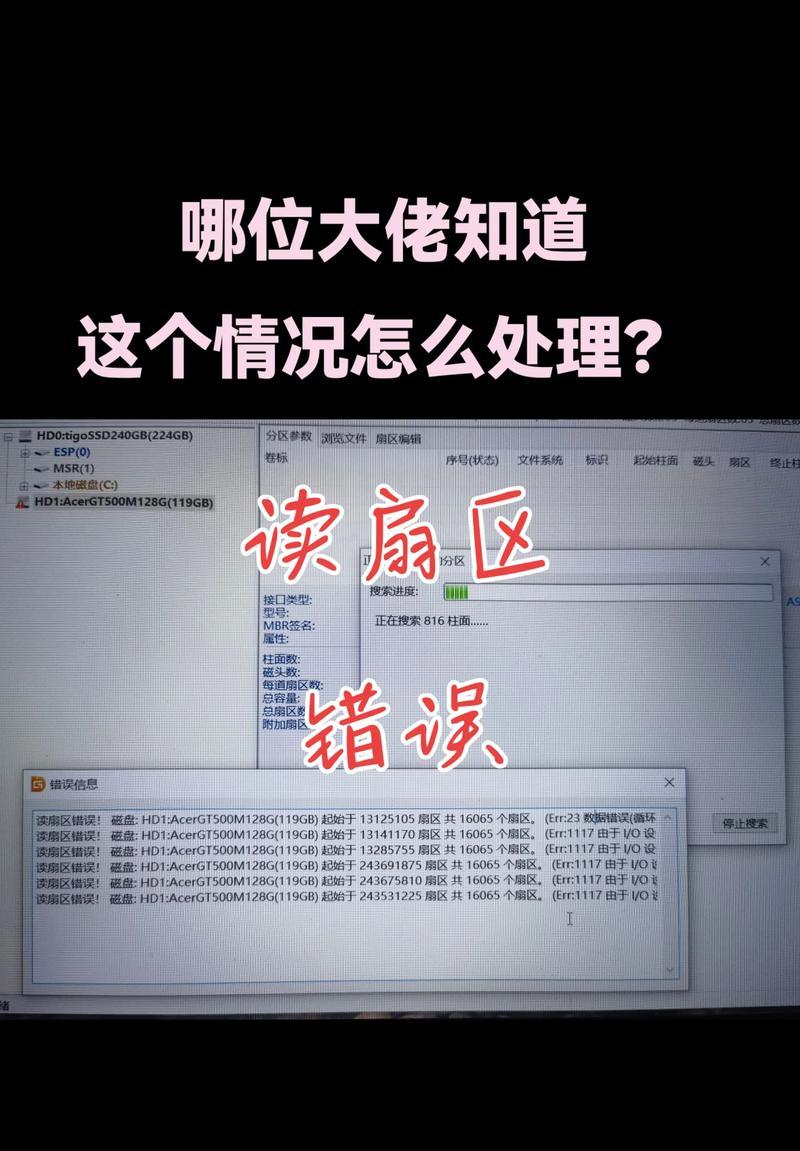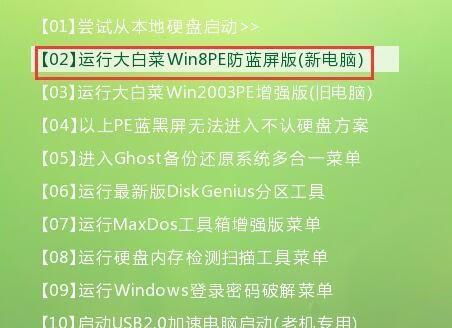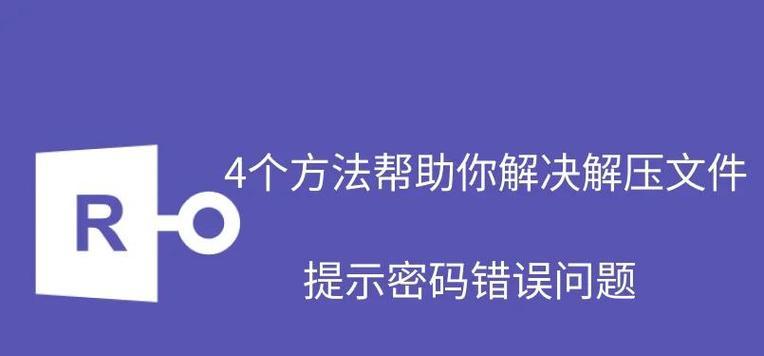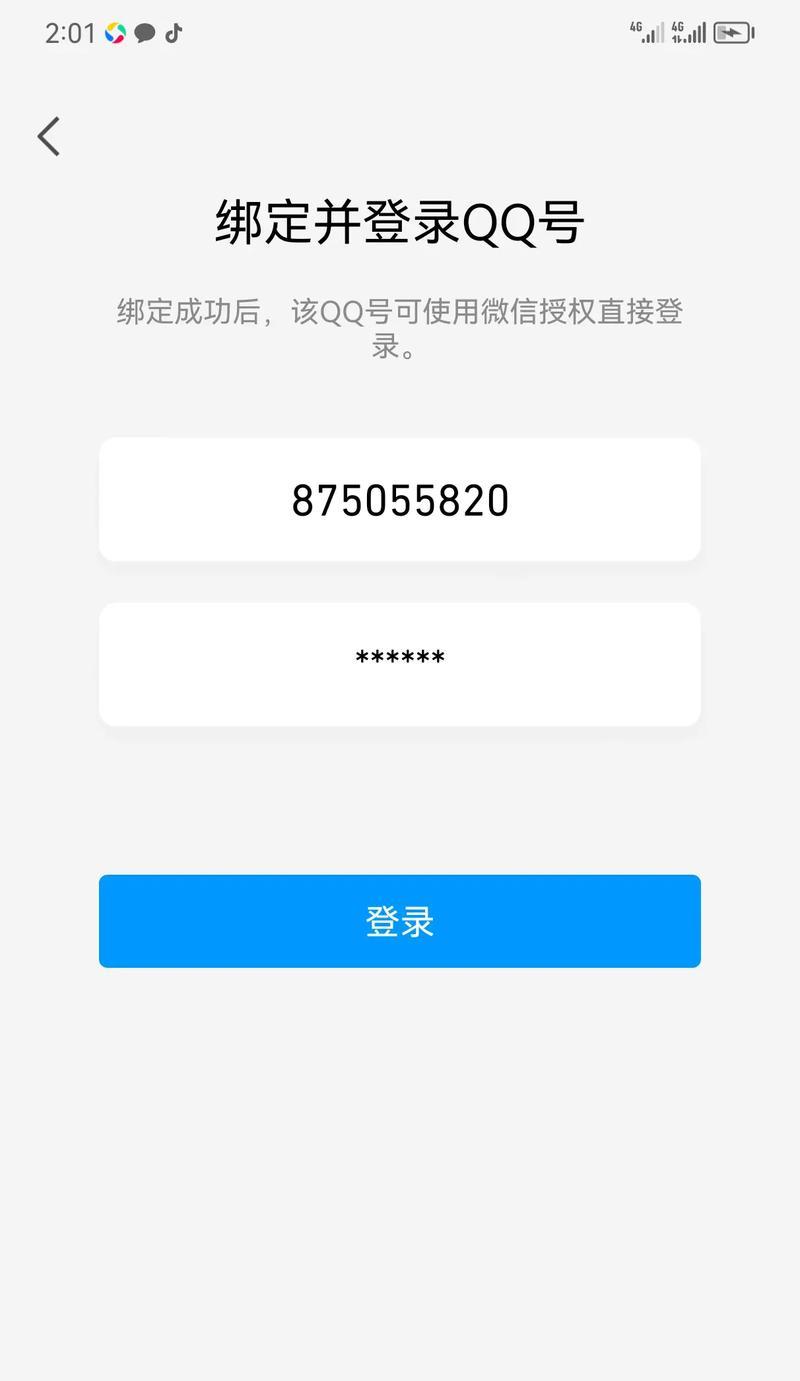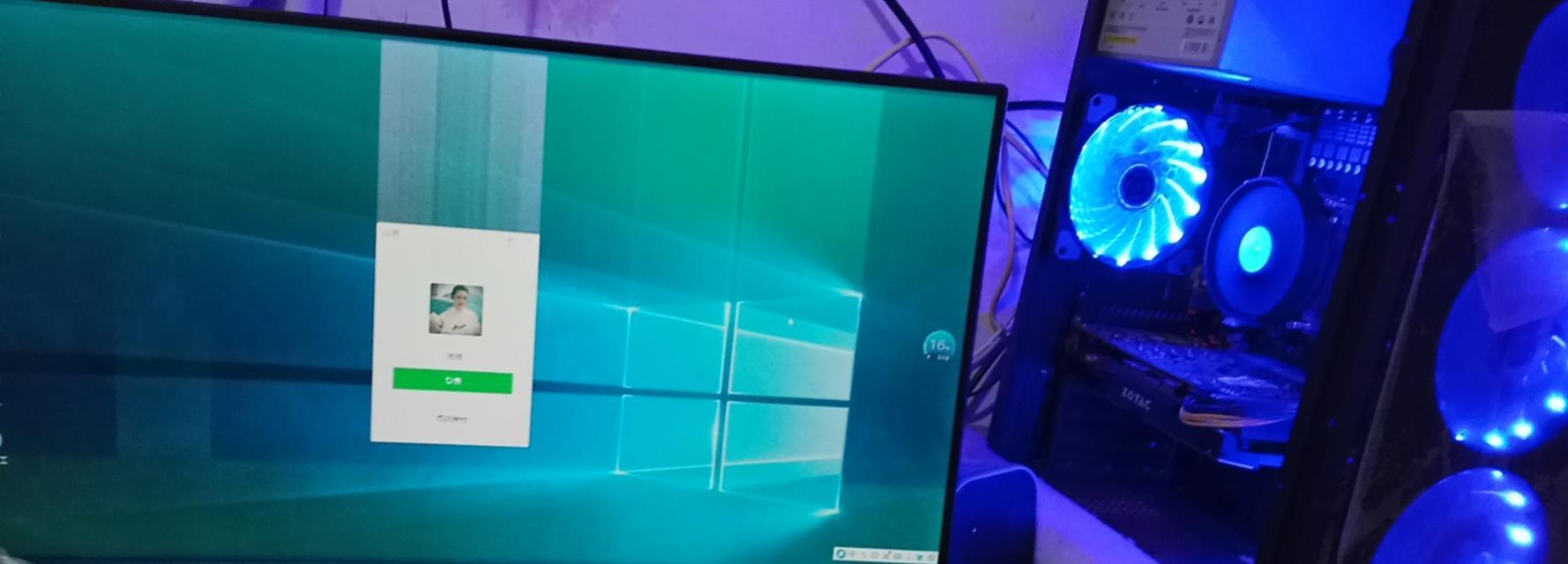在移动计算领域,联想X270是一款备受好评的笔记本电脑。然而,随着时间的推移,我们常常会遇到存储空间不足和性能下降的问题。为了解决这些问题,我们可以通过安装M2固态硬盘来升级我们的联想X270。本文将详细介绍如何为联想X270笔记本安装M2固态硬盘,以提升其性能与存储空间。
一、购买合适的M2固态硬盘
在升级之前,首先需要购买一款适用于联想X270的M2固态硬盘。请确保该固态硬盘的尺寸和接口与X270的规格相匹配。
二、备份重要数据
在进行任何硬件更改之前,务必备份您的重要数据。虽然安装过程中不太可能丢失数据,但为了避免意外情况发生,备份还是很有必要的。
三、关机并拔掉电源线
在开始安装之前,确保关闭X270并拔掉电源线。这是为了确保我们在安装过程中不会受到电流的影响。
四、找到M2固态硬盘插槽
打开X270的底部盖板,找到M2固态硬盘插槽。插槽的位置可能会因不同的型号而有所不同,但通常位于电池旁边。
五、安装M2固态硬盘
将购买的M2固态硬盘插入到插槽中,并轻轻按下以确保它牢固地连接到主板。确保插入硬盘时不要用力过猛,以免损坏硬盘或主板。
六、重新安装底部盖板
将底部盖板重新安装到X270上,并用螺丝刀将螺丝拧紧。确保螺丝牢固地固定底部盖板,以免松动或掉落。
七、接通电源并启动
接通电源线,并按下电源按钮启动X270。如果一切正常,您应该能够顺利进入操作系统。
八、初始化M2固态硬盘
一旦启动完成,您需要初始化新安装的M2固态硬盘。打开磁盘管理工具,找到新的硬盘,并按照系统提示进行初始化和分区操作。
九、迁移系统或文件
如果您希望将操作系统或文件迁移到新的M2固态硬盘上,可以使用专业的数据迁移软件来完成。这将确保您的数据和系统完整迁移,而无需重新安装和设置。
十、配置BIOS设置
在安装完成后,进入BIOS设置并确保系统已正确识别新的M2固态硬盘。如果需要,进行相关设置以确保最佳性能和兼容性。
十一、运行测试
为了验证新安装的M2固态硬盘是否正常工作,可以运行一些性能测试软件来测试读写速度和响应时间。确保性能达到您的期望,并与其他同类产品进行比较。
十二、调整电源和散热管理设置
由于M2固态硬盘的高速读写特性,可能会产生更多的热量。在安装完成后,可以适当调整电源和散热管理设置,以确保温度在合理范围内。
十三、更新驱动程序和固件
为了获得更好的兼容性和性能,及时更新您的联想X270的驱动程序和固件是非常重要的。可以通过联想官方网站或驱动程序更新软件来完成这个过程。
十四、享受提升的性能和存储空间
现在,您可以享受到升级后的联想X270带来的高速读写和更大的存储空间。不仅可以提升工作效率,还可以存储更多的文件和媒体内容。
十五、
通过安装M2固态硬盘,您成功地为联想X270升级了存储空间和性能。不仅提升了数据传输速度,还增加了更多的存储容量,让您的工作和娱乐体验更加顺畅和愉快。记得遵循教程中的步骤,并根据个人需求进行适当的调整,祝您成功完成升级!