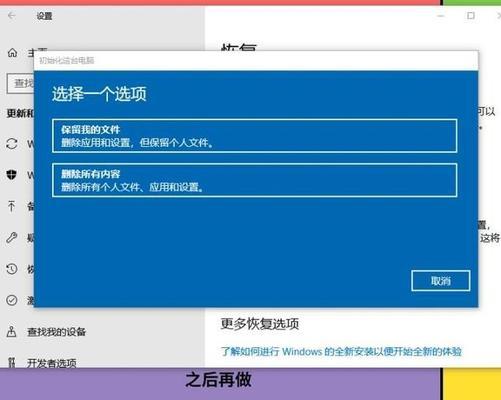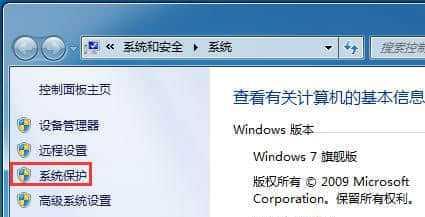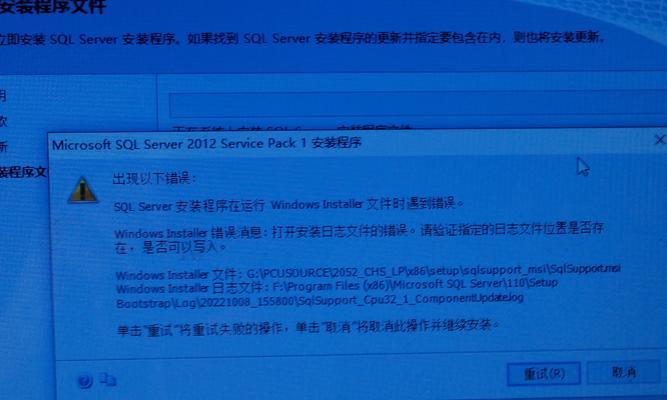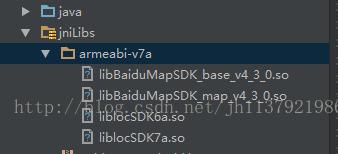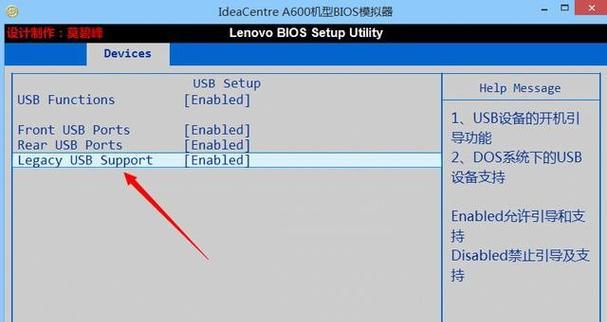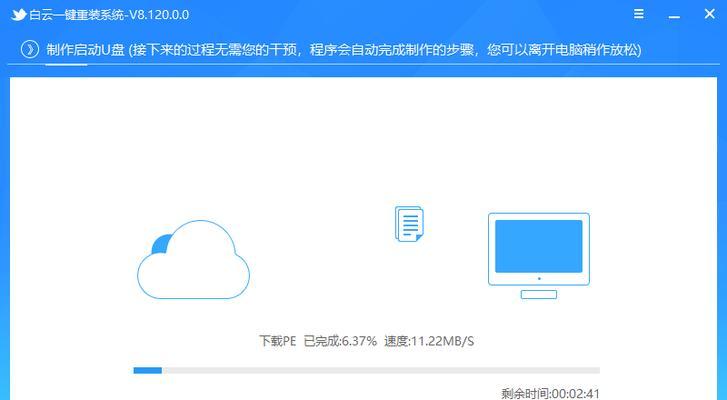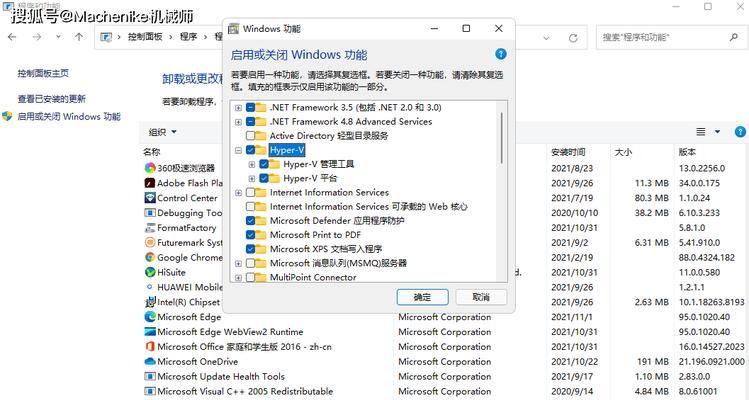在日常使用电脑的过程中,我们难免会遇到一些系统问题,如卡顿、崩溃或是设置错误等。针对这些问题,本文将介绍一些简单易行的系统恢复方法,帮助您轻松解决各种系统问题。
一、备份重要文件
在进行任何系统恢复操作之前,首先要确保备份所有重要文件。这样可以保证即使在恢复过程中出现意外情况,您的重要文件也不会丢失。
二、使用系统还原功能
系统还原是Windows操作系统自带的一个功能,能够将系统恢复到之前的某个时间点。在开始菜单中搜索“创建系统还原点”,打开该选项后,按照提示进行操作即可。
三、使用系统修复工具
Windows操作系统提供了一些内置的修复工具,如“扫描SFC”和“启动修复”。扫描SFC可以检测并修复损坏的系统文件,而启动修复则可以修复启动问题。
四、更新驱动程序
驱动程序是系统正常运行的关键,过时或损坏的驱动程序可能导致系统问题。可以通过设备管理器或厂商官网手动更新驱动程序,也可以使用驱动更新工具自动检测和更新。
五、卸载不必要的软件
过多的软件可能导致系统运行缓慢或冲突,因此建议卸载不必要的软件。在控制面板的“程序和功能”中找到要卸载的软件,点击“卸载”即可。
六、清理磁盘垃圾
磁盘垃圾的堆积会占用硬盘空间并降低系统性能。可以使用Windows自带的“磁盘清理工具”进行垃圾文件的清理,也可以使用第三方工具如CCleaner进行更全面的清理。
七、优化启动项
开机自启动的程序过多会导致系统启动缓慢,因此可以通过任务管理器或第三方优化工具禁用或延迟启动项,提高系统启动速度。
八、检测并解决病毒问题
恶意软件和病毒可能对系统造成严重损害。定期使用杀毒软件进行全盘扫描,并确保杀毒软件及时更新病毒库。
九、恢复系统设置到出厂状态
在某些情况下,恢复系统设置到出厂状态可能是解决问题的最后手段。在Windows操作系统中,可以通过“设置”->“更新和安全”->“恢复”中的“开始”按钮进行系统恢复。
十、使用系统恢复光盘或U盘
如果上述方法无法解决问题,可以考虑使用系统恢复光盘或U盘进行全新安装或修复安装。在BIOS设置中将启动设备设置为光盘或U盘,然后按照提示进行操作。
十一、寻求专业帮助
如果您不确定如何进行系统恢复操作,或已尝试了多种方法仍无法解决问题,建议寻求专业人员的帮助。他们有丰富的经验和技术知识,可以为您提供更准确的解决方案。
十二、避免重复操作
在进行系统恢复操作时,遇到问题时要耐心地进行排查,避免重复操作。有时一个小的设置调整可能就能解决问题。
十三、保持系统更新
定期更新操作系统和软件补丁是保持系统稳定性和安全性的重要措施。确保开启自动更新功能,并及时安装系统和软件的更新。
十四、注意安装软件来源
下载和安装软件时要选择可靠的来源,以免安装带有病毒或恶意程序的软件。尽量从官方网站或可信的下载平台下载软件。
十五、定期清理系统垃圾
定期清理系统垃圾文件可以减轻系统负担,提高系统性能。除了磁盘清理工具外,还可以使用系统优化工具进行全面的系统清理和优化。
系统恢复是解决各种系统问题的有效方法,本文介绍了备份文件、系统还原、修复工具、驱动程序更新、软件卸载、磁盘清理等15种方法,希望能帮助读者解决系统问题,保持系统的稳定和流畅运行。