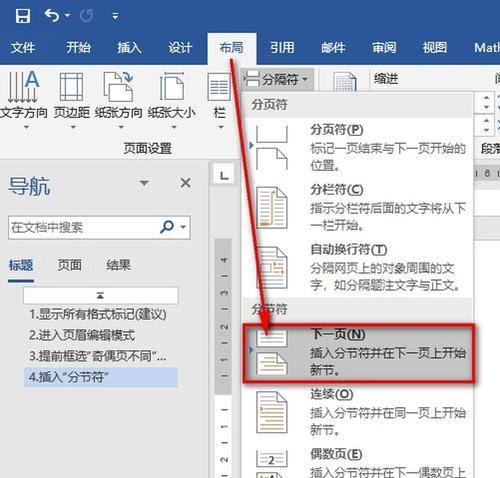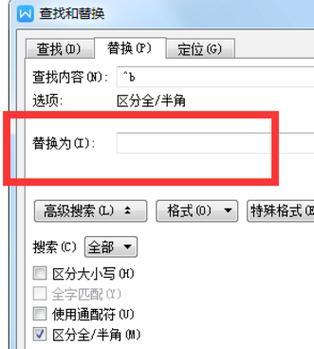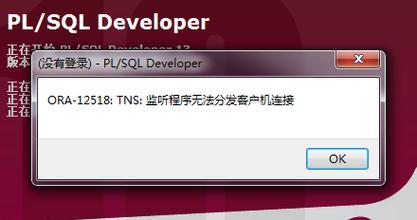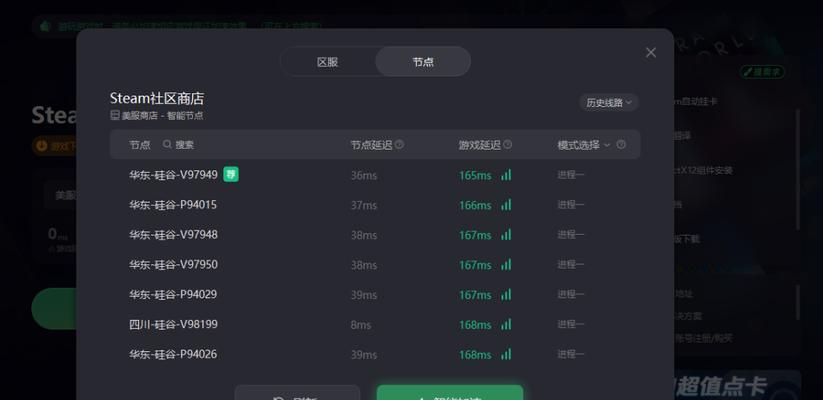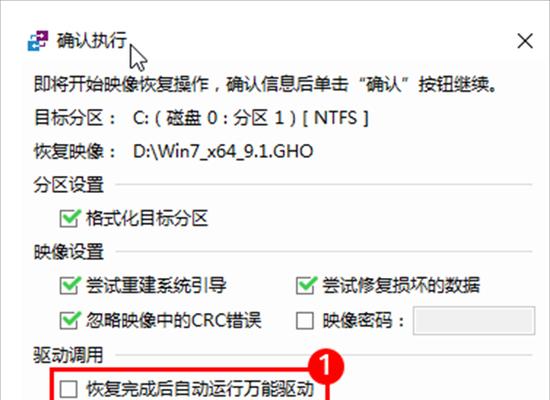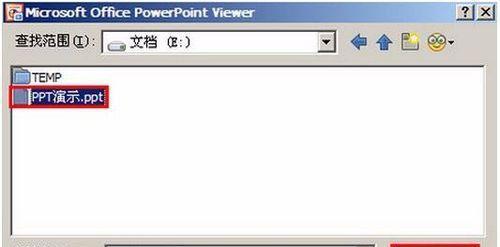在使用MicrosoftWord进行文档编辑时,我们经常会遇到需要对文档进行分节的情况。分节可以使得文档的结构更加清晰,便于编辑和格式化。本文将介绍如何在Word中显示和使用分节符,以及一些实用的技巧和注意事项。
了解分节符的作用和概念
分节符是Word中一种特殊的符号,用于标识和分隔文档中不同部分的开始和结束。通过使用分节符,我们可以对文档的不同部分进行独立的格式设置,如页眉页脚、页码、边距等。
显示和隐藏分节符
在Word中,我们可以通过点击“开始”选项卡上的“显示/隐藏”按钮来显示或隐藏分节符。分节符将以特殊的符号(如竖线)显示在文档中,便于我们进行编辑和格式化。
插入分节符
要在文档中插入分节符,我们只需将光标放置在所需位置,然后点击“页面布局”选项卡上的“分节符”按钮。在弹出的菜单中,可以选择不同类型的分节符,如“下一页”、“连续”、“偶数页”等。
删除分节符
有时我们可能需要删除文档中的分节符。可以通过点击“开始”选项卡上的“显示/隐藏”按钮来显示分节符,然后将光标移动到分节符前后的位置,按下“删除”键即可删除分节符。
单独设置每个分节的页面格式
通过使用分节符,我们可以为每个分节单独设置页面的方向、大小、边距等。只需将光标放置在所需分节前后,然后在“页面布局”选项卡上进行相应的设置即可。
独立设置每个分节的页眉和页脚
除了页面格式,我们还可以为每个分节单独设置页眉和页脚。在“插入”选项卡中,选择“页眉”或“页脚”,然后在不同分节中进行编辑和设置。
为特定分节设置不同的页码格式
有时候,我们需要在不同的分节中使用不同的页码格式,如罗马数字、数字等。通过在每个分节中单独设置页码格式,可以轻松实现这一需求。
通过分节符进行文档章节管理
使用分节符可以使得文档的结构更加清晰,方便对文档进行章节管理。通过将每个章节放置在不同的分节中,我们可以轻松地对文档进行导航和编辑。
分节符的注意事项
在使用分节符时,需要注意一些问题。分节符可能会影响文档的整体排版和页数计算,需要谨慎使用。删除分节符时要小心,以免破坏文档的结构。
如何处理分节符不可见的问题
有时候,分节符可能会因为特殊设置或其他原因而不可见。此时,我们可以通过点击“开始”选项卡上的“显示/隐藏”按钮来重新显示分节符。
使用分节符进行文档重排
通过使用分节符,我们可以轻松地对文档的结构进行调整和重排。只需移动分节符的位置,就可以改变文档的分节顺序。
使用分节符制作封面和目录页
利用分节符,我们可以将封面和目录页单独设置为一个分节,从而实现更加美观和专业的文档排版效果。
使用分节符实现页码起始编号
有时候,我们需要从某个特定页面开始编号,如从第三页开始编号为“1”。通过在相应分节中进行页码设置,可以轻松实现这一要求。
分节符在长文档中的应用
对于长文档,使用分节符可以使得编辑和格式化更加方便和高效。我们可以将不同章节、部分或篇幅较大的放置在不同的分节中,便于管理和修改。
通过掌握使用Word显示分节符的办法,我们可以轻松地进行文档的格式设置、章节管理和重排等操作。合理使用分节符将提高我们的工作效率,使得文档编辑更加方便和专业。