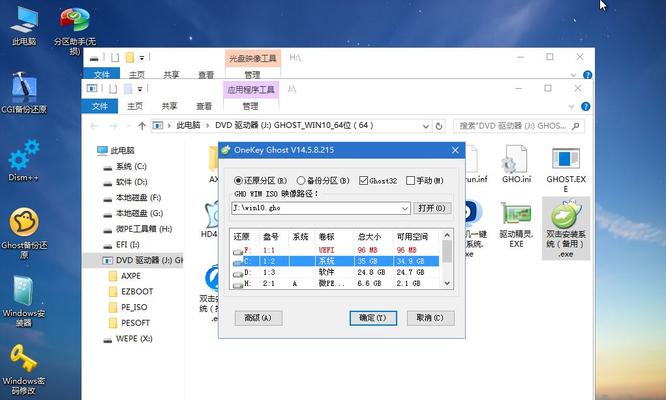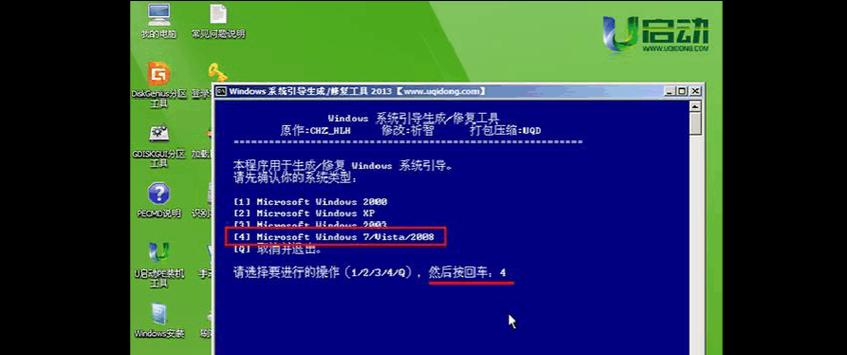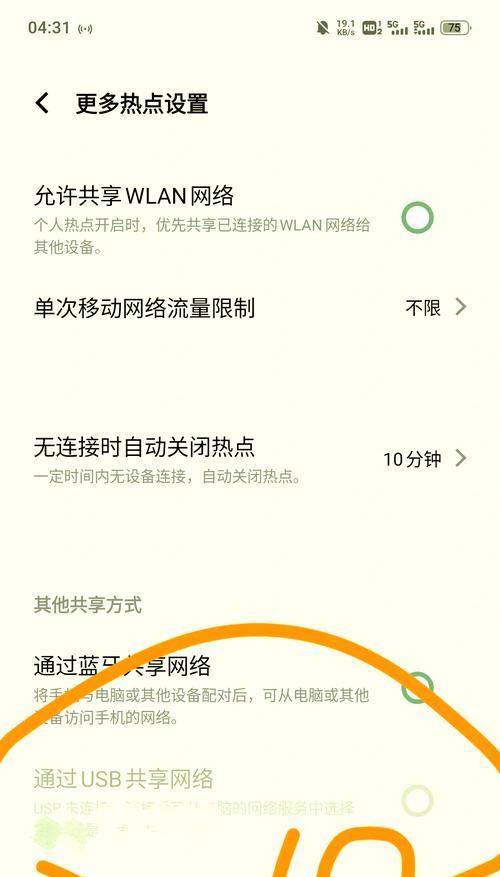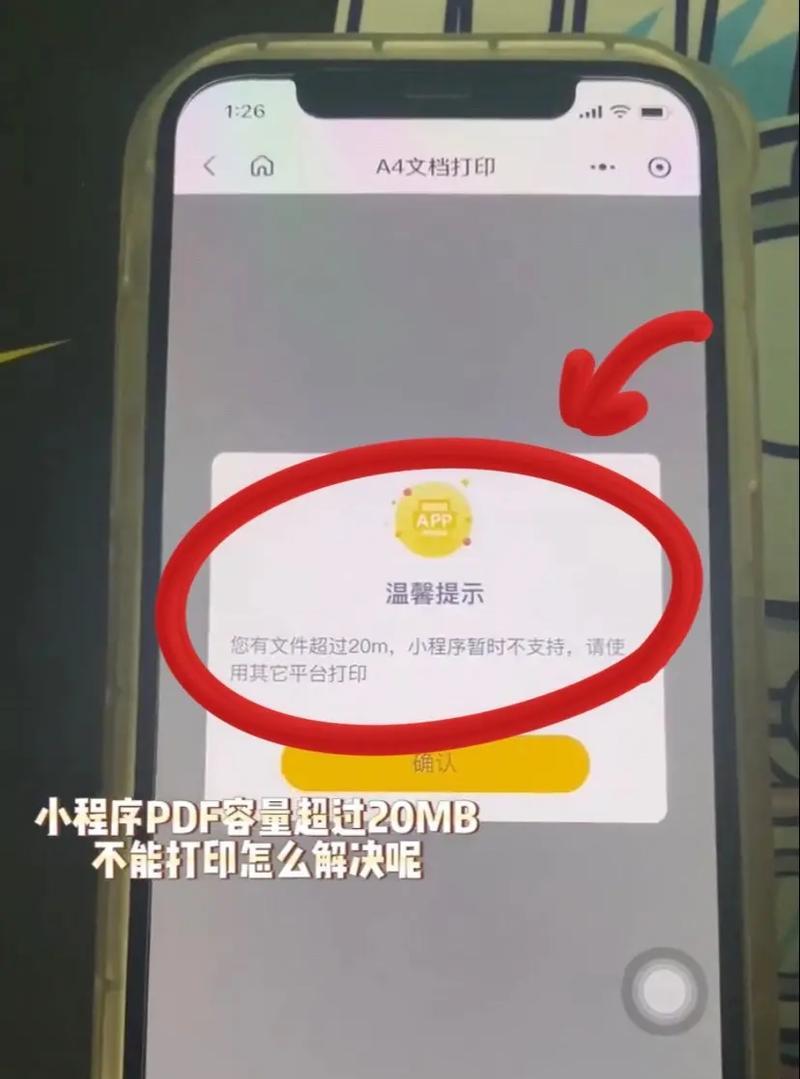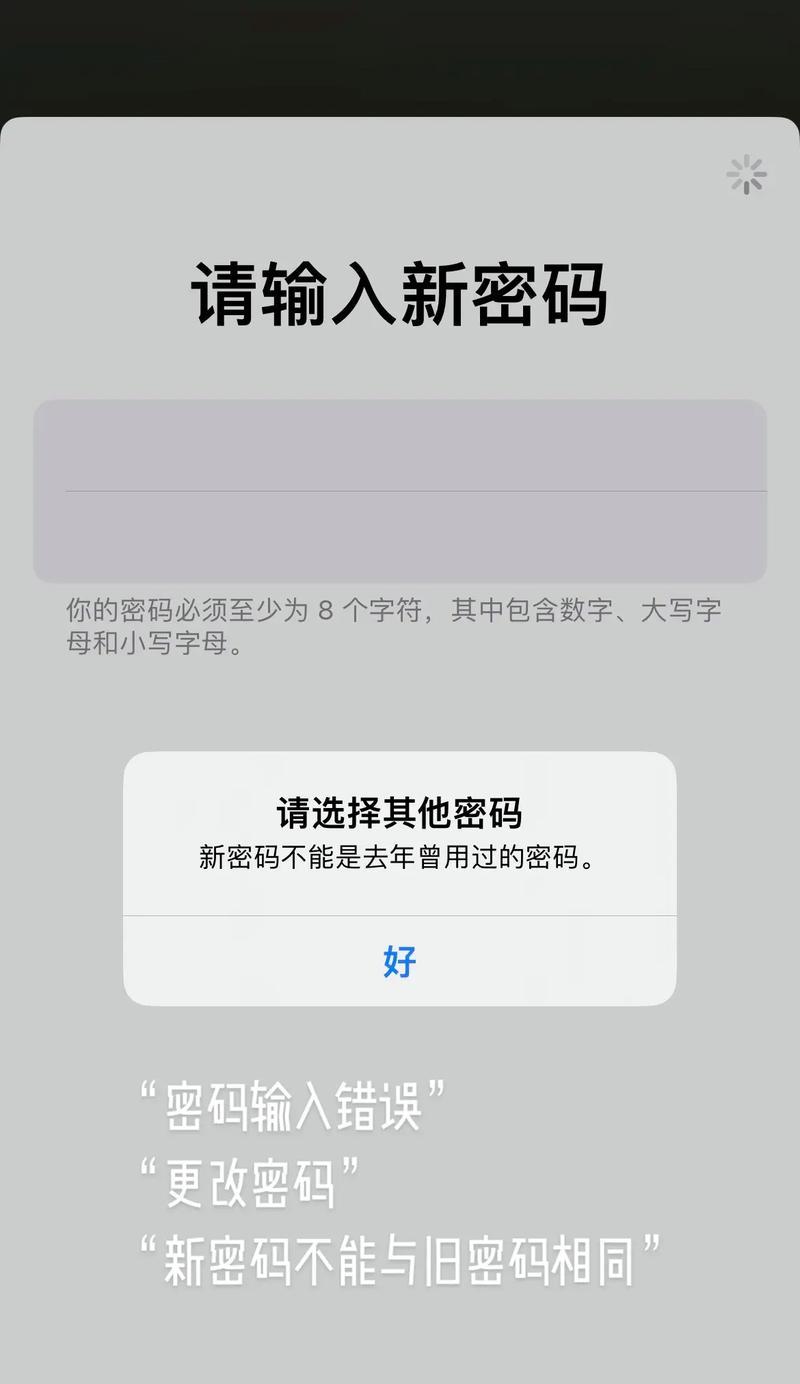随着技术的不断发展,我们很多人都习惯了使用Mac电脑,但有时候我们还是需要在Mac上安装Windows7系统来满足特定需求。本文将详细介绍如何使用Mac制作U盘启动盘来安装W7系统,让你可以轻松搞定这个任务。
准备工作:获取所需工具及资源
在开始制作U盘启动盘之前,我们需要准备好以下工具和资源:1.一台运行MacOSX的电脑;2.一根容量至少为8GB的U盘;3.Windows7系统镜像文件;4.磁盘工具软件。
格式化U盘:为制作启动盘做准备
1.插入U盘到Mac电脑上;
2.打开“应用程序”文件夹,找到并打开“实用工具”文件夹;
3.在“实用工具”文件夹中找到并打开“磁盘工具”;
4.在左侧菜单栏中选择你的U盘,并点击上方的“抹掉”按钮;
5.在弹出的对话框中,选择“MS-DOS(FAT)”格式,并点击“抹掉”按钮。
创建U盘启动盘:将W7系统镜像文件写入U盘
1.打开终端应用程序,输入以下命令并按下回车键:sudo/Applications/Install\macOS\Mojave.app/Contents/Resources/createinstallmedia--volume/Volumes/Untitled--applicationpath/Applications/Install\macOS\Mojave.app
(注意:上述命令中的“Install\macOS\Mojave.app”为示例,根据你实际的Windows7系统镜像文件名字进行修改)
2.终端会要求你输入管理员密码,输入密码后按下回车键;
3.在终端中看到“ErasingDisk:0%...10%...”等提示后,耐心等待制作过程完成;
4.制作完成后,终端会显示“CopyComplete”字样,此时U盘启动盘制作成功。
在Mac上使用U盘启动盘安装W7系统
1.将制作好的U盘启动盘插入需要安装W7系统的电脑;
2.重启电脑,按住Option键直到出现启动菜单;
3.在启动菜单中选择U盘启动盘,并按下回车键;
4.按照系统安装向导的指示,选择语言、键盘布局等选项;
5.在安装类型选择界面上,选择“自定义(高级)”选项;
6.选择你想要安装Windows7系统的磁盘,并进行分区和格式化等操作;
7.选择安装选项后,系统会自动进行安装,耐心等待安装过程完成。
通过本文所介绍的方法,我们可以轻松地使用Mac制作U盘启动盘来安装Windows7系统。只需按照步骤逐一进行操作,即可完成整个过程。希望本教程对你有所帮助,祝你成功安装W7系统!