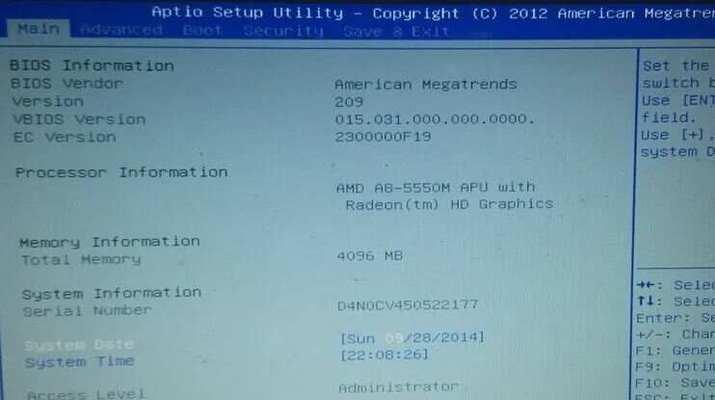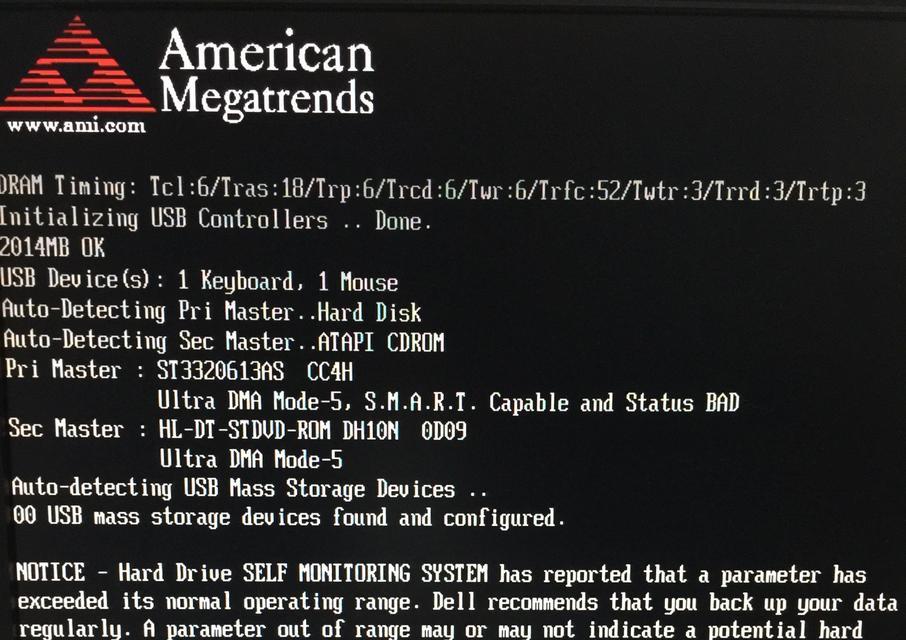华硕飞行堡垒7是一款功能强大的游戏笔记本电脑,而BIOS则是其系统的基本输入输出程序,负责控制硬件设备和系统启动。定期更新BIOS可以提高系统性能、修复漏洞和支持新硬件等。本文将详细介绍华硕飞行堡垒7BIOS更新的步骤,帮助您顺利完成该操作。
1.检查当前BIOS版本
在开始更新之前,首先需要确认当前设备的BIOS版本。打开电脑并进入BIOS设置页面,查找并记录下当前BIOS版本号。
2.下载适用的BIOS更新文件
访问华硕官方网站,找到飞行堡垒7型号对应的驱动下载页面。在该页面中,寻找最新的BIOS更新文件并下载到本地。
3.准备一个可靠的U盘
为了安全地进行BIOS更新,建议使用一个可靠的U盘作为媒介。确保U盘的存储空间足够,并格式化为FAT32文件系统。
4.解压BIOS更新文件
将下载的BIOS更新文件解压缩到一个临时文件夹中,确保文件结构保持完整。
5.将更新文件复制到U盘
将解压后的BIOS更新文件中的内容复制到U盘的根目录中,确保没有放置在任何文件夹中。
6.关闭电脑并插入U盘
关闭华硕飞行堡垒7,确保电源适配器已经拔掉。将U盘插入电脑的USB接口。
7.进入BIOS设置界面
按下电源键同时长按F2键,直到系统进入BIOS设置界面。在主页或高级选项中找到“EZFlash”或“BIOS更新”选项。
8.选择U盘作为BIOS更新来源
在EZFlash或BIOS更新选项中,找到“选择来源”或类似的选项。选择U盘作为BIOS更新的来源,并确认选择。
9.执行BIOS更新
在确认选择U盘后,系统将自动扫描U盘上的BIOS更新文件。一旦找到合适的文件,按照屏幕提示完成BIOS更新。
10.等待更新完成
系统将会显示更新进度条,期间请不要关闭电源或移除U盘。耐心等待BIOS更新完成,不要进行任何其他操作。
11.重新启动电脑
一旦BIOS更新完成,系统将自动重新启动。在启动过程中,请不要进行任何操作,直到完全进入操作系统。
12.检查BIOS版本
重启后,进入BIOS设置界面,检查新的BIOS版本是否已经成功更新。确保显示的版本号与之前记录的不同。
13.重新配置BIOS设置
由于BIOS更新可能会还原默认设置,您可能需要重新配置一些个性化的设置,如启动顺序、电源管理等。
14.测试系统正常运行
进行完BIOS更新和重新配置后,测试华硕飞行堡垒7的各项功能是否正常运行。确保没有出现任何异常或错误。
15.定期检查和更新BIOS
为了保持系统性能和安全性,建议定期检查并更新华硕飞行堡垒7的BIOS。保持您的电脑与最新的技术和功能保持同步。
更新华硕飞行堡垒7的BIOS可能听起来有些复杂,但按照本教程提供的详细步骤,您可以轻松完成此操作。不仅可以提高系统性能和稳定性,还可以修复漏洞和支持新硬件。记住定期检查和更新BIOS是至关重要的,以保持您的电脑在最佳状态下运行。