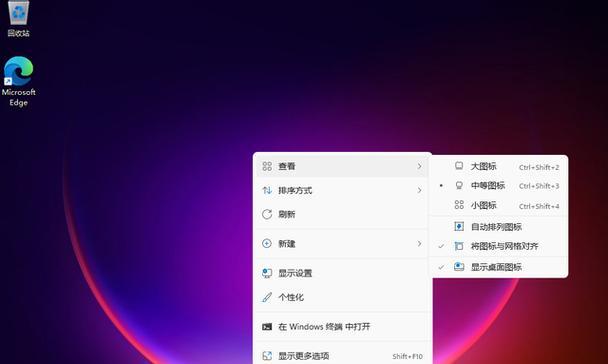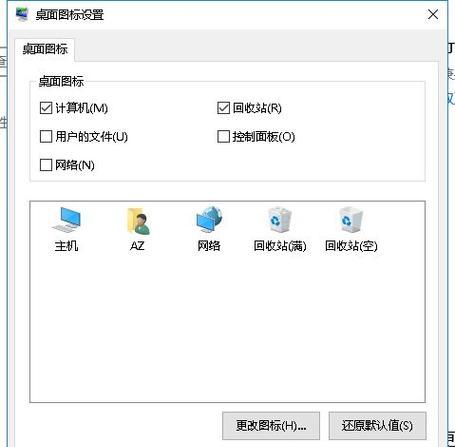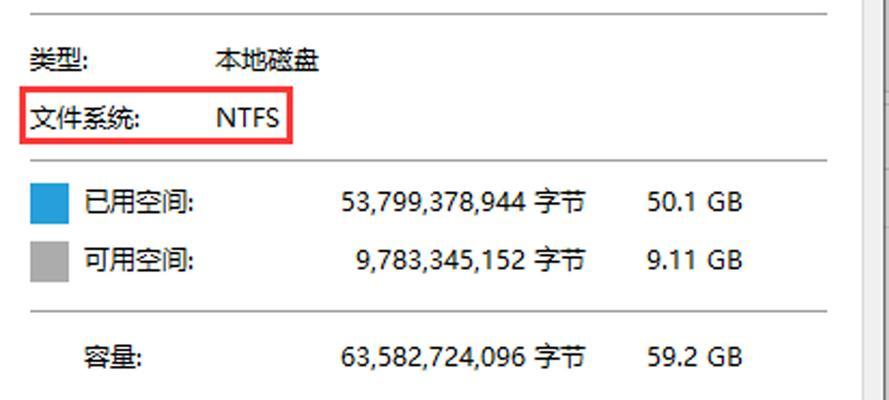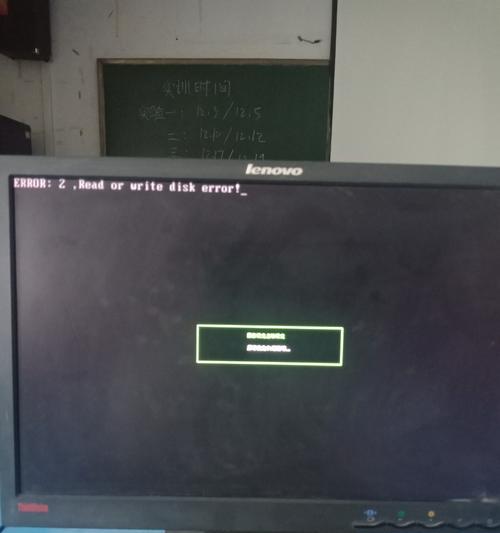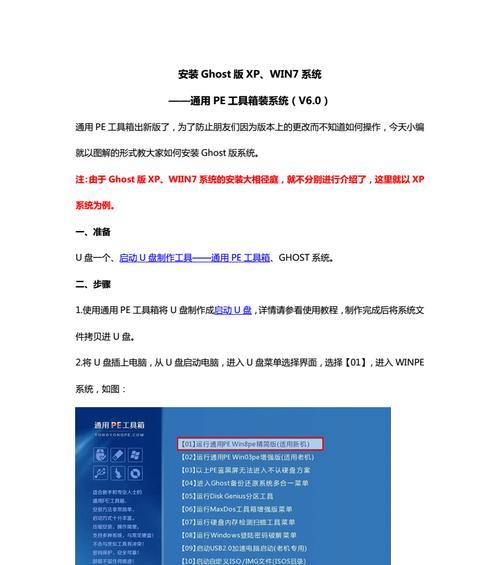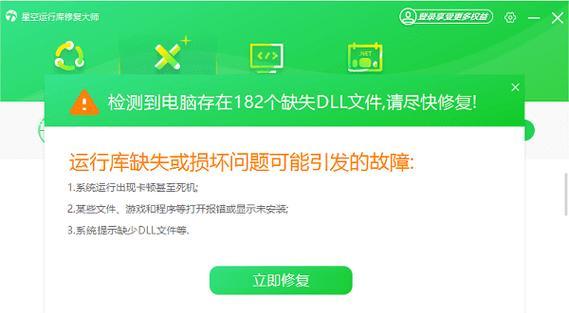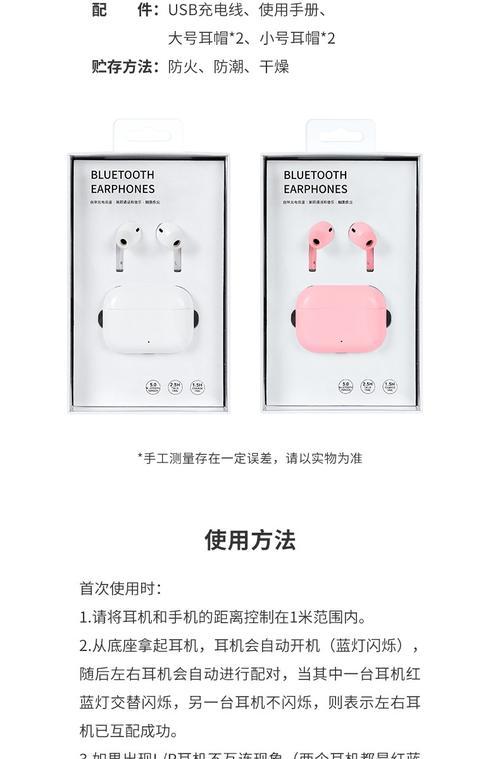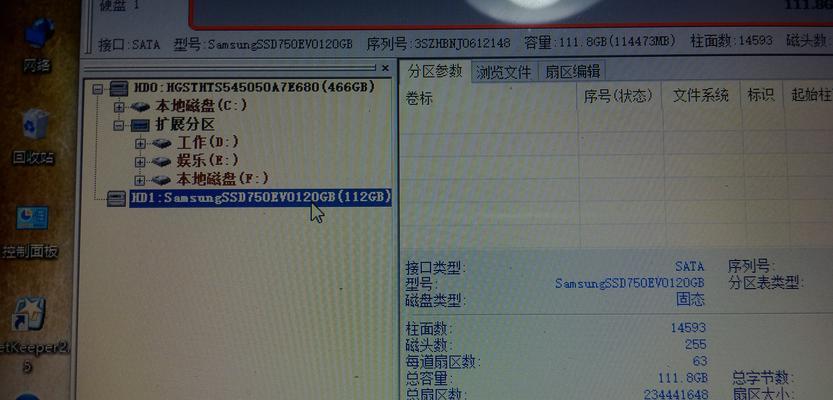当我们打开电脑时,发现屏幕上的图标突然变大了,这不仅影响了我们正常的使用体验,还可能让我们感到困惑。本文将详细介绍图标变大的原因以及解决的方法,帮助读者快速解决这一问题。
一、调整显示设置
1.调整分辨率
在桌面上点击右键,选择“显示设置”,然后在“分辨率”选项中选择一个合适的分辨率,点击“应用”按钮即可。
2.重置图标大小
在“显示设置”中,点击“高级显示设置”进入更详细的设置页面,在“高级显示设置”页面中点击“重置”按钮,将图标大小恢复到默认状态。
二、调整桌面图标设置
1.使用鼠标滚轮调整图标大小
在桌面上随机空白区域点击右键,选择“查看”,然后在下拉菜单中选择“小图标”或者“中等图标”等选项,或者使用鼠标滚轮向上或向下滚动来调整图标的大小。
2.通过右键菜单调整图标大小
在桌面上点击右键,选择“查看”,然后在下拉菜单中选择“图标大小”选项,在弹出的子菜单中选择合适的大小。
三、调整显示器设置
1.调整显示器的放大倍数
点击桌面右下角的Windows开始菜单,选择“设置”,然后在“显示”选项卡中找到“放大器”设置,将其调整为100%。
2.调整显示器的缩放模式
在桌面上点击右键,选择“显示设置”,然后在“缩放与布局”选项卡中选择“100%”或者其他适合的缩放比例。
四、检查显卡驱动
1.更新显卡驱动程序
打开设备管理器,展开“显示适配器”选项,右键点击显卡驱动程序,选择“更新驱动程序”,然后按照提示进行更新。
2.重新安装显卡驱动程序
如果更新驱动程序没有效果,可以考虑重新安装显卡驱动程序。首先卸载当前的显卡驱动程序,然后重新下载并安装最新的显卡驱动程序。
五、扫描和修复系统文件
1.运行系统文件检查工具
按下Windows键+R组合键打开运行窗口,输入“cmd”并按下回车键打开命令提示符窗口,输入“sfc/scannow”并按下回车键,系统将自动扫描并修复损坏的系统文件。
2.运行系统文件修复工具
在“控制面板”中选择“程序”,然后选择“程序和功能”,在左侧菜单中选择“启用或关闭Windows功能”,找到“系统文件修复工具”选项并勾选,然后点击“确定”按钮进行修复。
六、重启电脑
1.关闭所有应用程序
在任务栏上右键点击空白区域,选择“任务管理器”,在打开的窗口中找到所有正在运行的应用程序,右键点击并选择“结束任务”来关闭它们。
2.重新启动电脑
点击Windows开始菜单,选择“电源”选项,在弹出的子菜单中选择“重新启动”,等待电脑重启完成后,查看图标是否恢复正常。
当电脑屏幕上的图标突然变大时,我们可以通过调整显示设置、桌面图标设置、显示器设置、检查显卡驱动、扫描和修复系统文件以及重启电脑等方法来快速解决这一问题。希望本文能帮助读者轻松恢复图标的正常大小,提升使用体验。