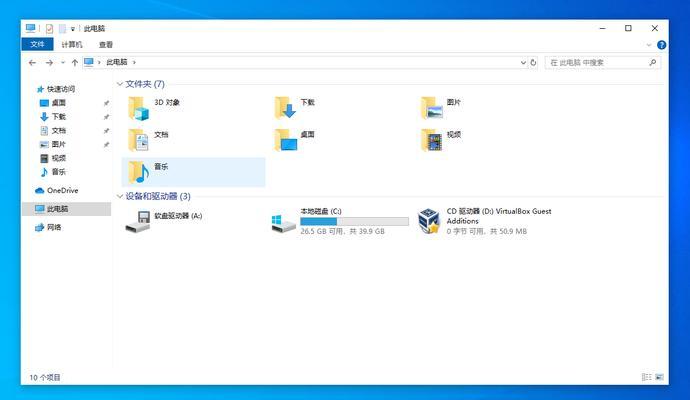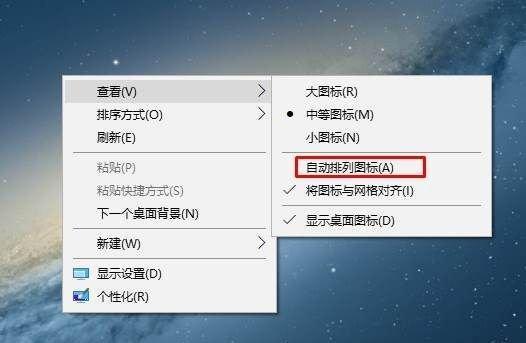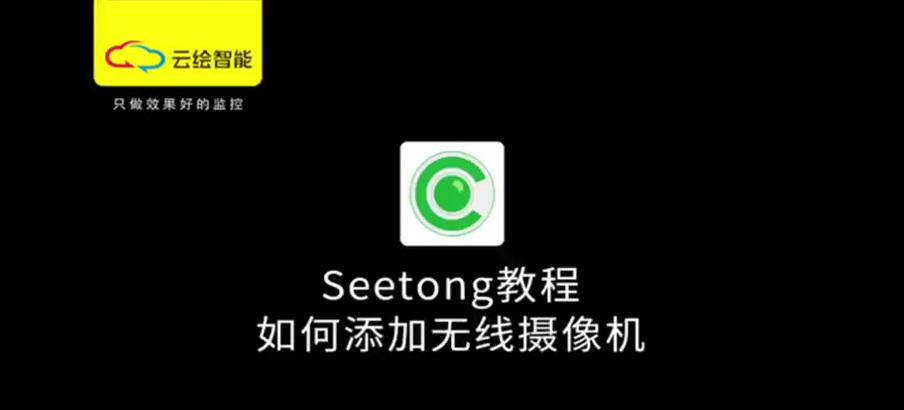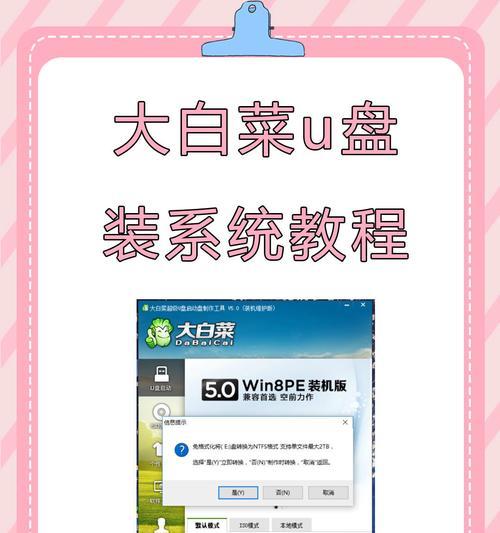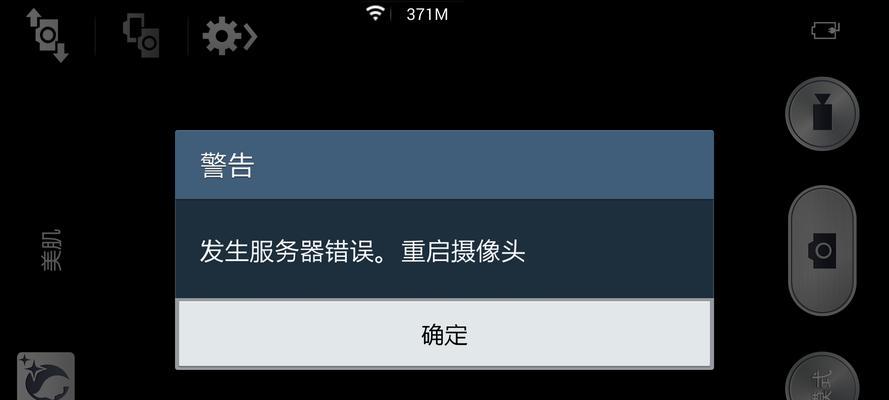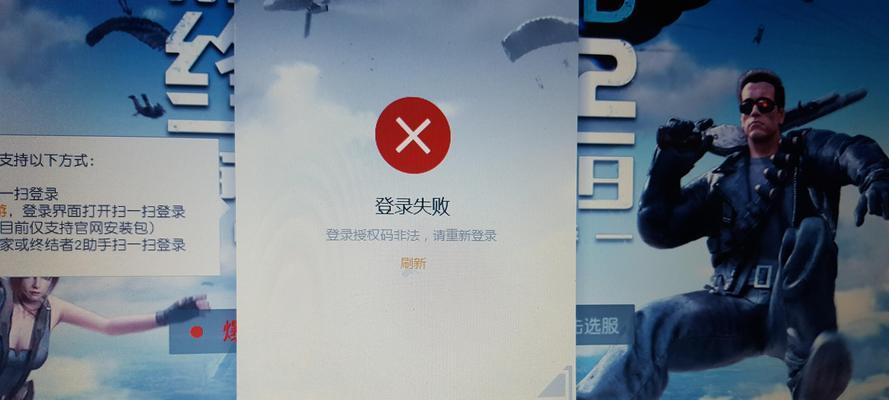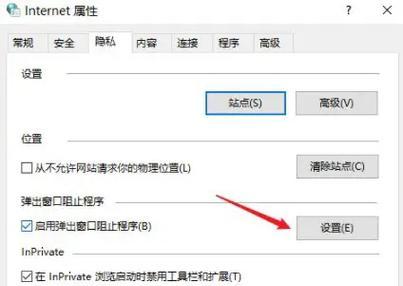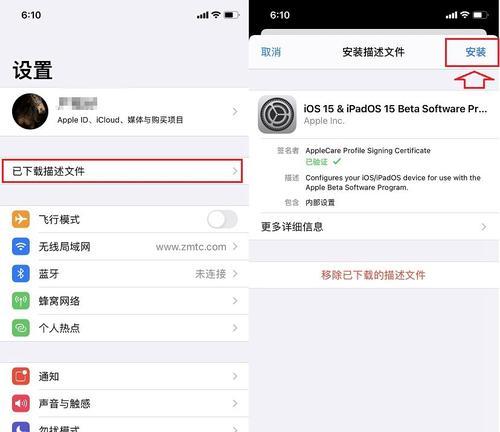在使用Windows操作系统时,桌面上的图标大小可能会对用户的使用体验产生一定影响。而正确调整桌面图标大小不仅可以提高工作效率,还能使桌面更加整洁美观。本文将详细介绍以Windows调整桌面图标大小的方法和步骤,帮助读者快速实现个性化设置。
一、为什么需要调整桌面图标大小
在使用电脑时,我们通常会将经常使用的程序、文件或文件夹添加到桌面上,方便快速访问。然而,如果桌面图标过小或过大,不仅会影响美观度,还可能导致不便操作。调整桌面图标大小变得非常必要。
二、通过鼠标右键菜单调整桌面图标大小
1.打开桌面并确保没有选中任何图标;
2.右键点击桌面空白处,弹出菜单;
3.将鼠标悬停在“查看”选项上,弹出子菜单;
4.在子菜单中选择“大图标”、“中等图标”或“小图标”进行调整。
三、通过桌面上下文菜单调整桌面图标大小
1.打开桌面并确保没有选中任何图标;
2.按住Ctrl键,同时滚动鼠标滚轮,即可调整图标大小;
3.向上滚动鼠标滚轮可增大图标大小,向下滚动则减小。
四、通过显示设置调整桌面图标大小
1.右键点击桌面空白处,弹出菜单;
2.选择“显示设置”进入显示设置界面;
3.在“显示比例与布局”栏目下,点击“高级显示设置”;
4.在弹出的窗口中,选择“100%”、“125%”或“150%”的显示比例进行调整。
五、通过注册表编辑器调整桌面图标大小
1.按下Win+R键,打开“运行”对话框;
2.输入“regedit”并回车,打开注册表编辑器;
3.在注册表编辑器中,依次展开"HKEY_CURRENT_USER\ControlPanel\Desktop\WindowMetrics";
4.找到"ShellIconSize"项,双击进入并修改数值。
六、通过使用第三方工具调整桌面图标大小
1.在浏览器中搜索并下载第三方工具,如"DesktopOK"或"IconPackager";
2.安装并运行下载的工具程序;
3.在工具的设置界面中,找到图标大小相关选项进行调整。
七、如何选择合适的图标大小
1.根据自己的需求和喜好选择合适的图标大小;
2.大图标适用于大屏幕显示器或视力不佳的用户;
3.小图标适用于小屏幕显示器或追求简洁风格的用户;
4.中等图标则是一种折中的选择。
八、调整桌面图标大小时需要注意的问题
1.不要过度放大或缩小图标,以免影响桌面布局;
2.调整图标大小可能会改变桌面上的图标排列顺序;
3.在调整图标大小后,可能需要调整图标之间的间距。
九、解决桌面图标无法调整大小的问题
1.重启电脑后再次尝试调整图标大小;
2.确保电脑上安装了最新的显卡驱动程序;
3.检查是否有第三方软件干扰了桌面图标大小的调整。
十、如何恢复默认的桌面图标大小
1.右键点击桌面空白处,弹出菜单;
2.选择“显示设置”进入显示设置界面;
3.在“显示比例与布局”栏目下,点击“高级显示设置”;
4.在弹出的窗口中,点击“重置”按钮。
十一、调整桌面图标大小的常见问题及解决方法
1.图标变形问题:调整显示比例与图标大小后,图标可能会变得模糊或失真。可以尝试重新下载高清图标或调整显示设置;
2.图标无法对齐问题:调整图标大小后,图标可能无法完全对齐。可以尝试调整图标之间的间距或使用特殊对齐工具。
十二、调整桌面图标大小的其他方法
1.使用快捷键Ctrl+鼠标滚轮进行调整;
2.使用专业的图标编辑软件进行自定义调整。
十三、通过调整桌面图标大小提升工作效率的建议
1.将常用的图标放置在靠近桌面边缘的位置,减少鼠标移动距离;
2.根据使用频率调整图标大小,让经常使用的图标更大、不常使用的图标更小。
十四、桌面图标大小的个性化设置与审美要求
1.桌面图标大小是个人审美偏好的体现,可以根据自己的喜好进行个性化设置;
2.调整桌面图标大小时应考虑整体美观度,避免图标过于拥挤或过于稀疏。
十五、
通过本文介绍的多种方法,我们可以轻松调整Windows桌面图标的大小,从而提高工作效率和个性化设置。根据自己的需求和喜好,选择适合自己的图标大小,并注意调整图标大小可能带来的问题和解决方法。个性化设置合理、美观的桌面图标大小,将为我们带来更好的电脑使用体验。