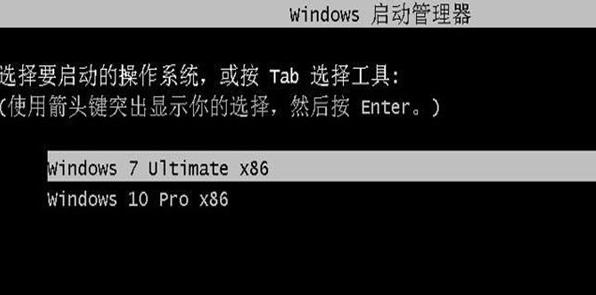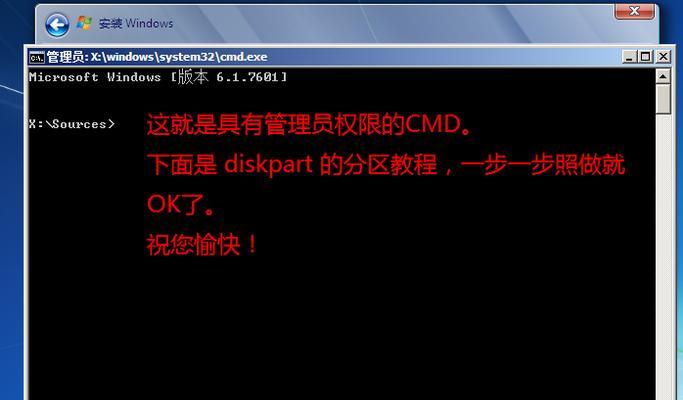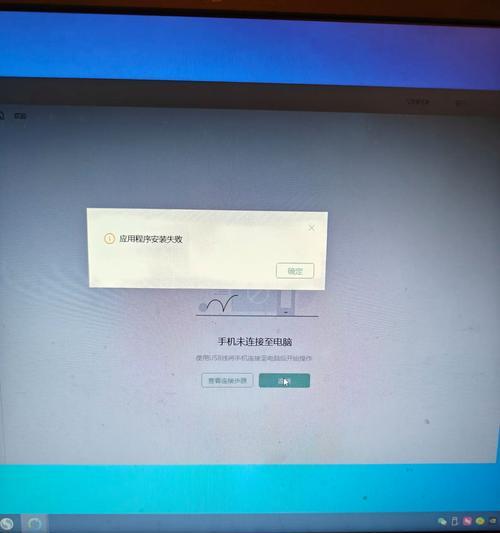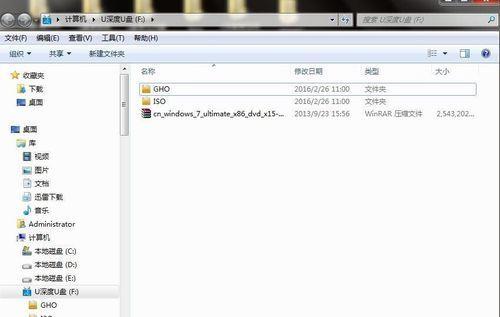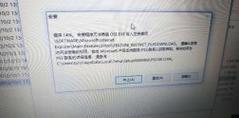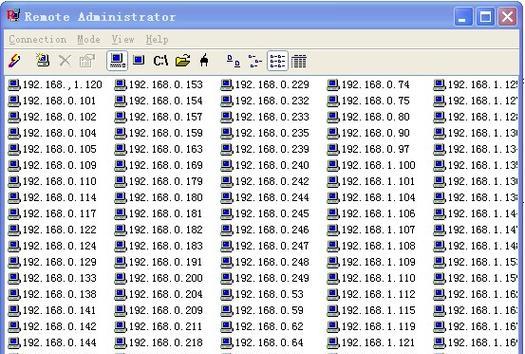随着技术的发展,越来越多的用户希望在iMac上安装Windows系统,以便于在不同平台之间切换。而使用U盘安装Windows系统是一种常见的方法。本文将详细介绍在iMac上使用U盘安装Windows系统的步骤和注意事项,帮助用户轻松实现系统安装。
标题和
1.确保U盘与iMac兼容性
确认U盘与iMac兼容性是成功安装Windows系统的第一步。选择一个能够在iMac上正常运行的U盘,最好是USB3.0接口的高速U盘。
2.准备Windows系统镜像文件
下载合适的Windows系统镜像文件,并确保其完整性。可以从官方网站或授权渠道获得可信赖的镜像文件,避免使用来路不明的源。
3.格式化U盘为FAT32格式
在安装Windows系统之前,需要将U盘格式化为FAT32格式,因为这是iMac和Windows系统都能够识别和使用的格式。
4.创建启动U盘
使用工具如BootCamp助理或其他第三方软件,创建一个可引导的U盘。将下载好的Windows系统镜像文件写入U盘中,并确保它能够正常启动。
5.关闭iMac并插入U盘
在安装之前,确保将iMac完全关闭,并插入事先准备好的启动U盘。
6.进入启动模式
开机时按住Option/Alt键,直到出现启动磁盘选择界面。选择U盘作为启动磁盘,然后按下回车键。
7.安装Windows系统
进入Windows安装界面后,按照提示完成系统的安装过程。注意选择正确的安装选项,并遵循安装向导的指示进行操作。
8.驱动程序安装
安装完Windows系统后,一些设备可能需要额外的驱动程序才能正常工作。根据iMac型号和Windows系统版本,在官方网站上下载并安装相应的驱动程序。
9.更新Windows系统
安装完成后,及时进行Windows系统的更新,以获取最新的安全补丁和功能更新。
10.设置双系统启动
使用BootCamp助理或其他双系统管理工具,设置iMac在开机时可以选择启动macOS或Windows系统。
11.注意事项:数据备份
在安装Windows系统之前,务必备份重要的数据,以免在安装过程中意外丢失。
12.注意事项:磁盘分区
在安装Windows系统时,需要分配一部分磁盘空间给Windows。根据个人需求和硬盘容量,合理划分磁盘空间。
13.注意事项:软件兼容性
在切换到Windows系统后,一些macOS下常用的软件可能无法在Windows上运行。在安装之前,确认所需软件在Windows平台上是否有对应版本。
14.注意事项:系统激活
安装完成后,需要按照Windows系统的激活要求进行激活操作,以确保系统的正常使用。
15.注意事项:寻求专业帮助
如果在安装过程中遇到任何问题或困难,建议寻求专业人士的帮助和支持,避免出现无法解决的错误。
通过本文的教程,相信读者已经掌握了在iMac上使用U盘安装Windows系统的步骤和注意事项。安装双系统能够更好地满足用户不同需求,实现不同平台之间的灵活切换。希望本文能为读者提供帮助,并顺利完成安装过程。