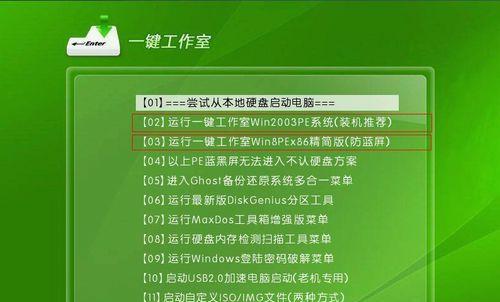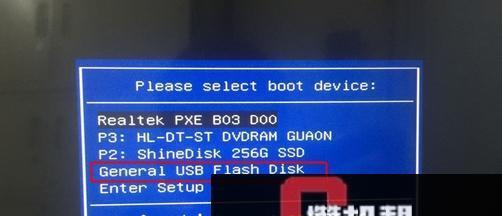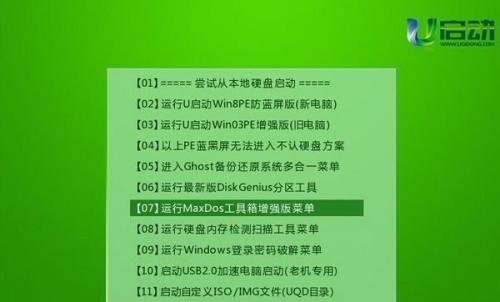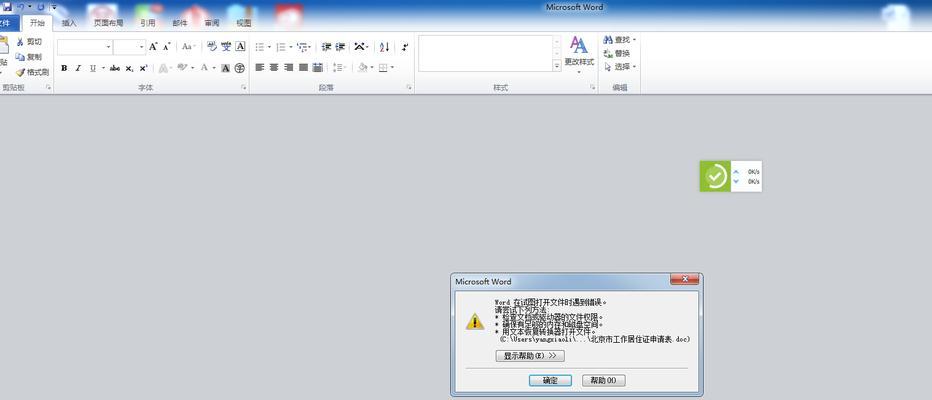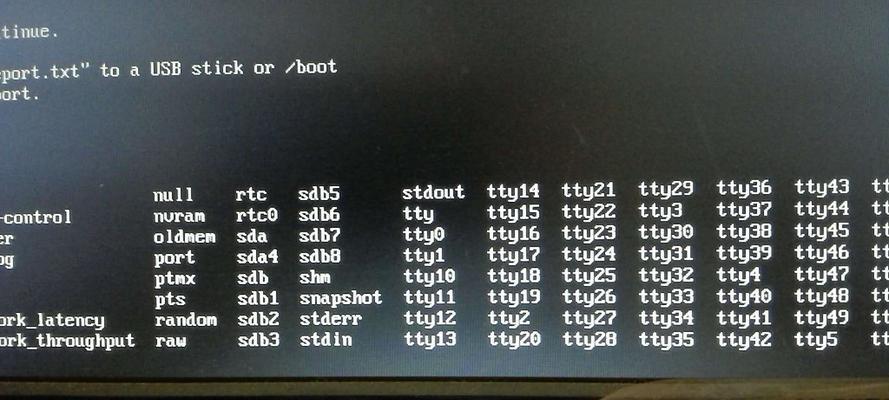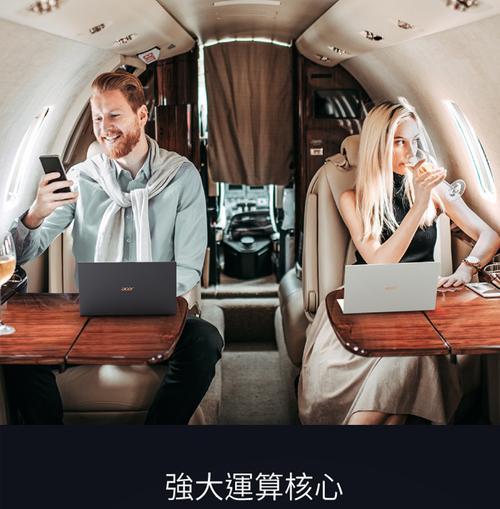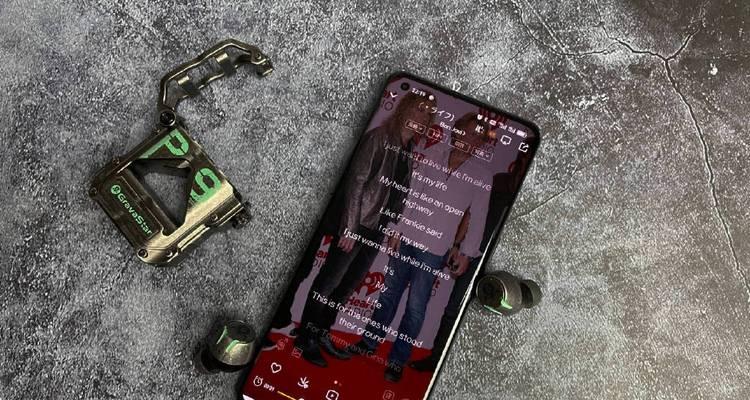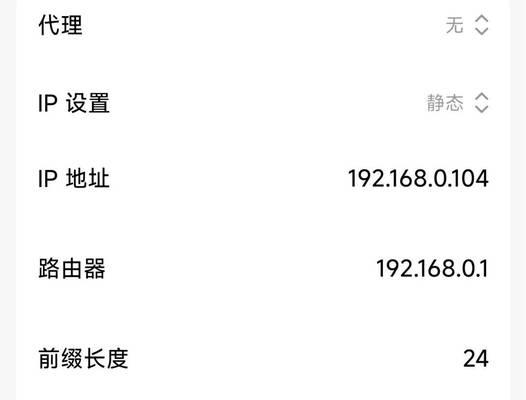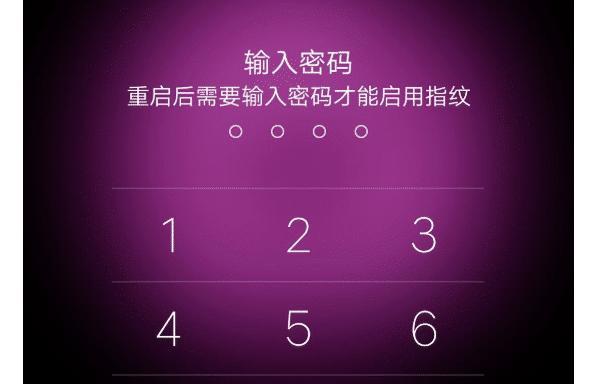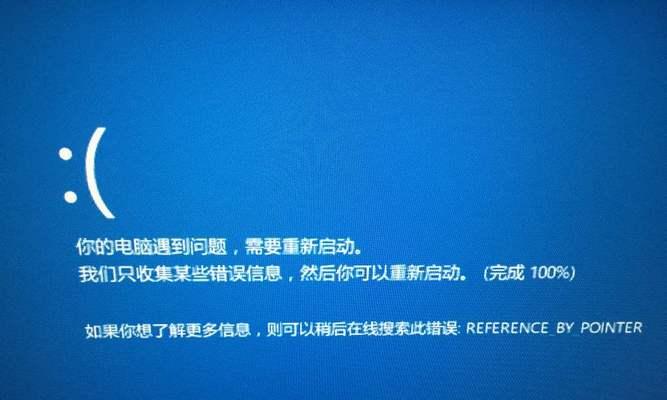在笔记本电脑上安装系统是一个常见的需求,使用U盘进行安装是一种非常便捷和快速的方式。本文将为大家详细介绍如何使用U盘安装笔记本系统,让您轻松完成系统的安装。
准备工作
1.确认U盘的可用性及容量
在开始之前,首先要确保您使用的U盘具备足够的存储空间,并且是可用的。
2.下载系统镜像文件
在安装系统之前,您需要从官方网站或者其他可信渠道下载所需操作系统的镜像文件,并保存到计算机的本地磁盘上。
3.获取一个可引导U盘制作工具
为了能够将系统镜像文件成功地写入U盘中并使其可引导,您需要获取一个可靠的U盘制作工具。推荐使用Rufus或者WinToUSB等工具。
制作可引导U盘
4.打开U盘制作工具
在您下载好了U盘制作工具后,双击打开该工具,进入主界面。
5.选择U盘设备
在工具的主界面中,您需要选择将要制作成可引导U盘的设备。请确保选择的是正确的U盘设备,因为在后续操作中会清空该设备。
6.选择系统镜像文件
接下来,您需要选择之前下载好的系统镜像文件。可以通过浏览按钮找到存储在本地磁盘上的镜像文件。
7.设置分区方案
在制作可引导U盘的过程中,您可以选择合适的分区方案,或者使用默认设置。
8.开始制作
完成上述设置后,您可以点击“开始”或者类似的按钮来开始制作可引导U盘。请注意,在此过程中会清空U盘中的所有数据,请提前备份重要文件。
设置电脑启动顺序
9.进入BIOS设置界面
在制作好可引导U盘后,您需要重新启动笔记本电脑,并进入BIOS设置界面。通常可以通过按下DEL、F2、F10或者ESC等按键来进入BIOS。
10.修改启动顺序
在BIOS设置界面中,您需要找到“Boot”或者“启动选项”等相关选项,并将U盘设备置于首位。通过上下键或者加减键来调整启动顺序。
11.保存并退出
完成修改启动顺序后,您需要按照BIOS界面中的提示,将修改保存并退出。通常可以通过按下F10键来保存并退出。
安装系统
12.重新启动电脑
重新启动笔记本电脑后,系统将会自动从U盘中引导。
13.开始安装
根据系统安装界面的提示,您可以按照自己的需求和偏好来进行相应的设置,例如选择安装目标磁盘、设置用户名和密码等。
14.等待安装完成
在确认安装设置后,系统将会自动进行安装过程。请耐心等待,直到安装完成。
15.完成安装
一旦系统安装完成,您将会看到相应的提示信息。此时您可以移除U盘,并重新启动电脑。系统将会正常启动,并进入新安装的操作系统。
通过使用U盘进行笔记本电脑系统的安装,我们可以轻松快捷地完成整个过程。只需要准备好U盘、系统镜像文件和制作工具,按照步骤操作即可。希望本文能够对您有所帮助,祝您安装成功!