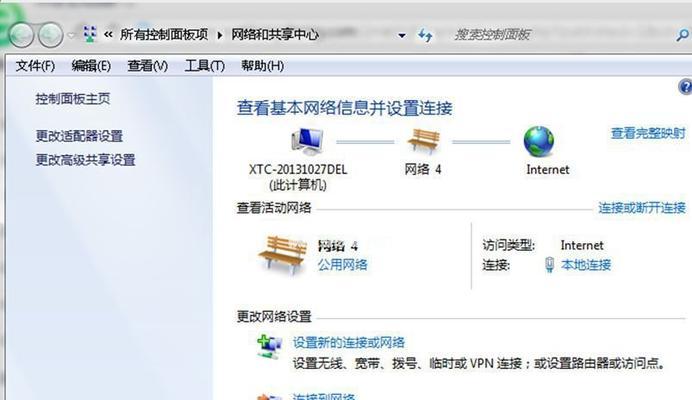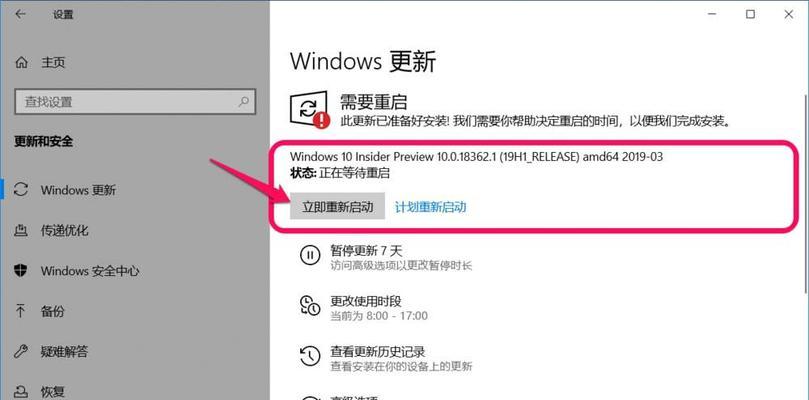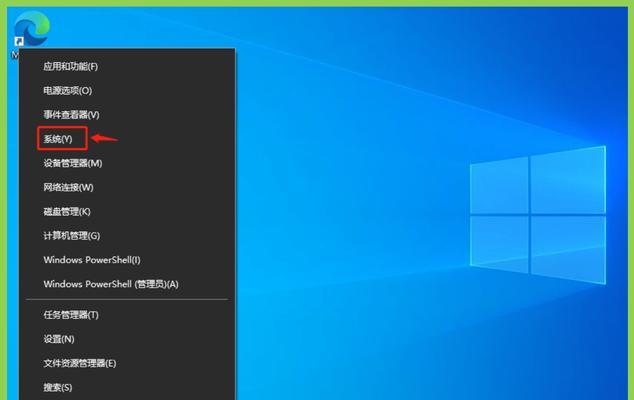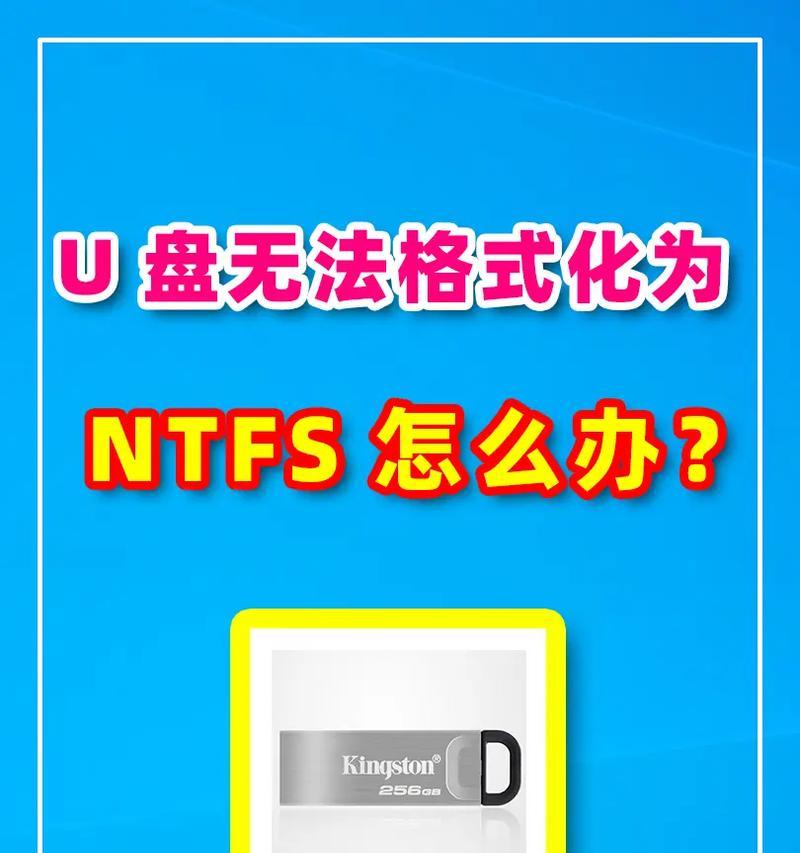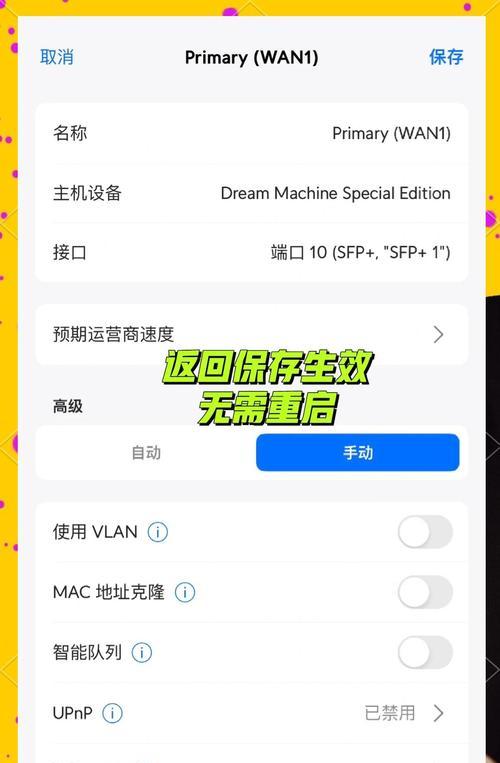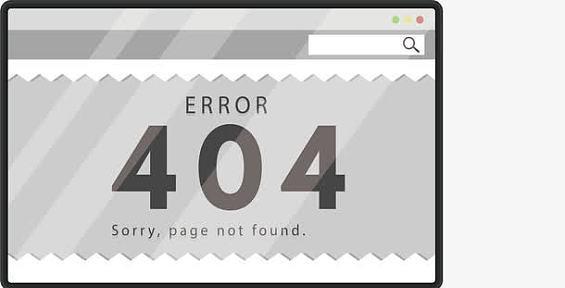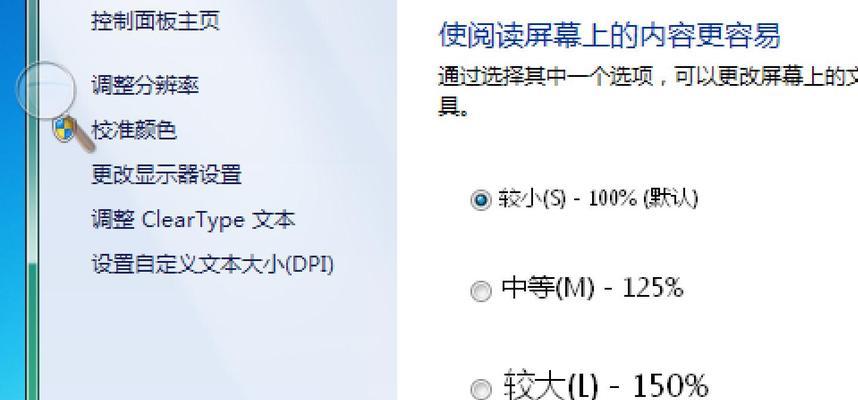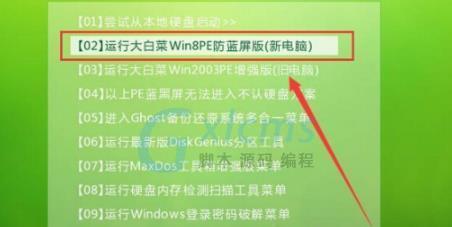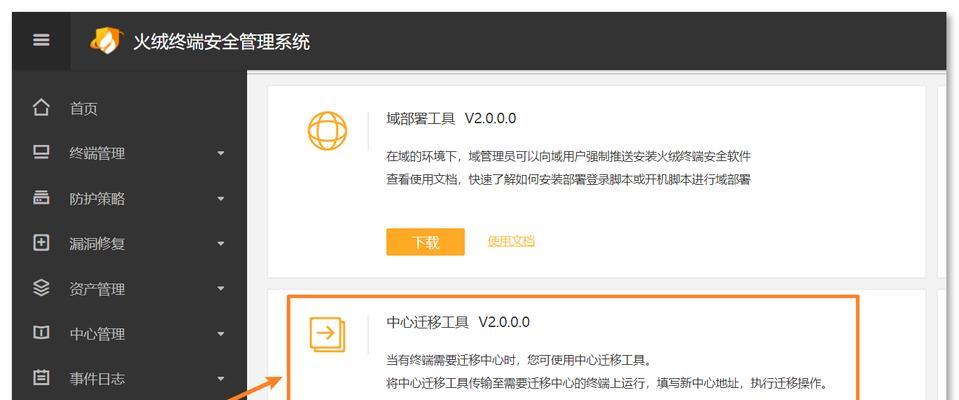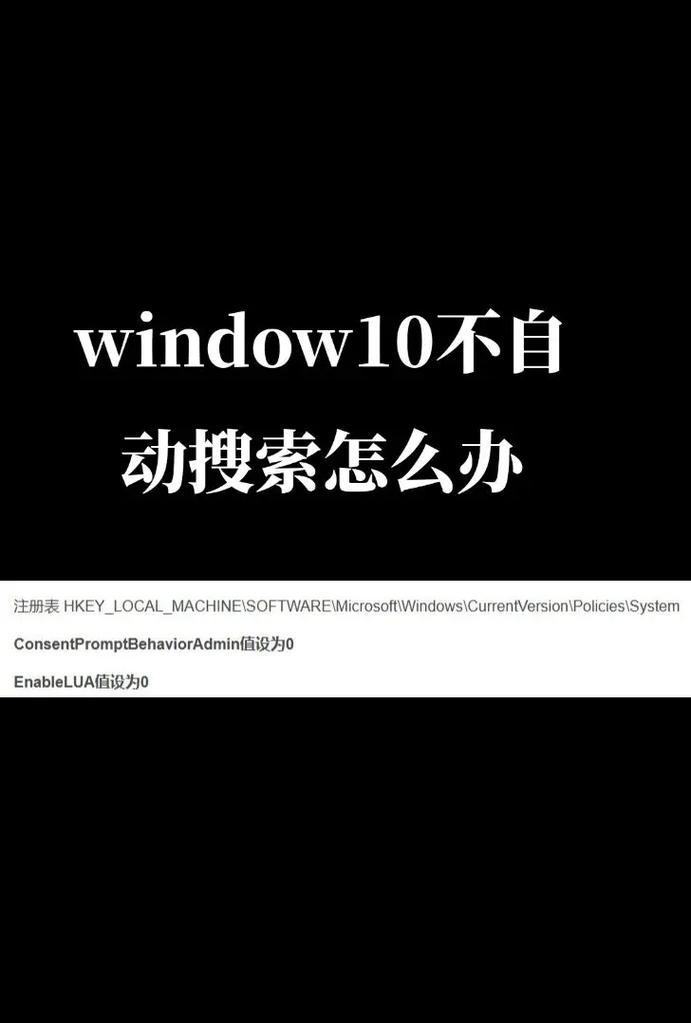在使用Windows10操作系统时,了解自己的系统版本号对于软件兼容性、系统更新以及故障排除等方面都非常重要。本文将详细介绍如何查看Win10系统版本号,帮助读者轻松找到所需的信息。
通过“设置”菜单查看Win10系统版本号
1.1打开“设置”菜单
1.2点击“系统”选项
1.3选择“关于”选项
1.4查看Win10系统版本号
通过“运行”对话框查看Win10系统版本号
2.1按下“Windows+R”组合键打开“运行”对话框
2.2输入“winver”并点击“确定”
2.3弹出窗口中显示Win10系统版本号的详细信息
通过命令提示符查看Win10系统版本号
3.1搜索并打开“命令提示符”应用
3.2在命令提示符窗口中输入“ver”命令并回车
3.3显示当前系统的Win10版本号及其他详细信息
通过注册表编辑器查看Win10系统版本号
4.1按下“Windows+R”组合键打开“运行”对话框
4.2输入“regedit”并点击“确定”
4.3在注册表编辑器中找到“HKEY_LOCAL_MACHINE\SOFTWARE\Microsoft\WindowsNT\CurrentVersion”路径
4.4在右侧窗格中查找“CurrentVersion”键值,即可获取Win10系统版本号
通过控制面板查看Win10系统版本号
5.1打开“控制面板”
5.2选择“系统和安全”选项
5.3点击“系统”选项
5.4在“Windows操作系统”部分查看Win10系统版本号
通过PowerShell查看Win10系统版本号
6.1搜索并打开“WindowsPowerShell”应用
6.2输入“Get-ComputerInfo|Select-Object-ExpandPropertyOsVersion”命令并回车
6.3显示当前系统的Win10版本号及其他详细信息
通过系统信息工具查看Win10系统版本号
7.1按下“Windows+R”组合键打开“运行”对话框
7.2输入“msinfo32”并点击“确定”
7.3在弹出的“系统信息”窗口中可以查看Win10系统版本号
通过文件资源管理器查看Win10系统版本号
8.1打开文件资源管理器
8.2在地址栏中输入“C:\Windows\System32”并回车
8.3找到并右键点击“win32k.sys”文件
8.4选择“属性”选项卡,查看Win10系统版本号
通过控制台查看Win10系统版本号
9.1搜索并打开“命令提示符”应用
9.2输入“systeminfo|findstr/B/C:”OSName"/C:”OSVersion”命令并回车
9.3显示当前系统的Win10版本号及其他详细信息
通过Winver命令查看Win10系统版本号
10.1按下“Windows+R”组合键打开“运行”对话框
10.2输入“winver”并点击“确定”
10.3弹出窗口中显示Win10系统版本号的详细信息
通过Dxdiag工具查看Win10系统版本号
11.1按下“Windows+R”组合键打开“运行”对话框
11.2输入“dxdiag”并点击“确定”
11.3在弹出的“DirectX诊断工具”窗口中可以查看Win10系统版本号
通过任务管理器查看Win10系统版本号
12.1按下“Ctrl+Shift+Esc”组合键打开任务管理器
12.2在任务管理器窗口的菜单栏中选择“文件”选项
12.3点击“运行新任务”选项
12.4输入“winver”并点击“确定”
12.5弹出窗口中显示Win10系统版本号的详细信息
通过系统属性查看Win10系统版本号
13.1按下“Windows+Pause/Break”组合键打开“系统”窗口
13.2在窗口中可以查看Win10系统版本号及其他详细信息
通过系统安装媒体查看Win10系统版本号
14.1准备Win10系统安装媒体(如U盘或光盘)
14.2将安装媒体插入计算机
14.3启动计算机并从安装媒体引导
14.4在安装界面中查看Win10系统版本号及其他详细信息
通过以上多种方法,我们可以轻松地查看Win10系统版本号。无论是通过系统设置、命令提示符还是注册表编辑器,都能快速获取所需的信息。了解自己的系统版本号是确保软件兼容性和系统更新的重要一步,也有助于故障排除和技术支持。希望本文对读者能有所帮助,让大家更加熟悉和了解自己的Win10系统版本号。