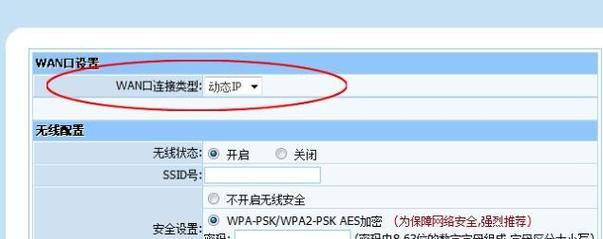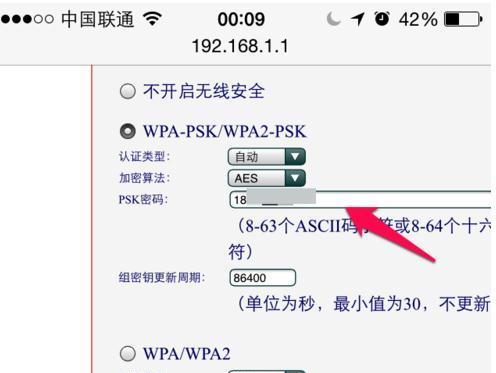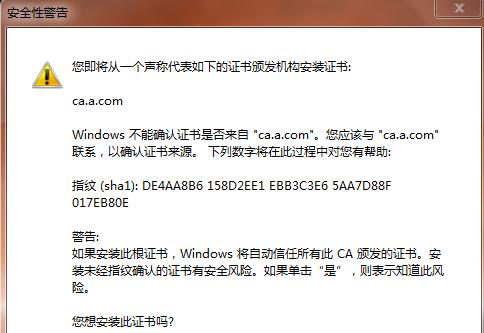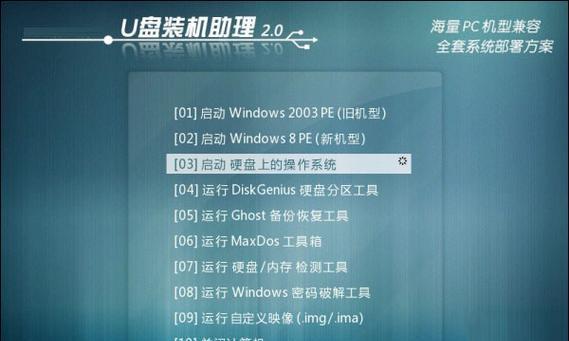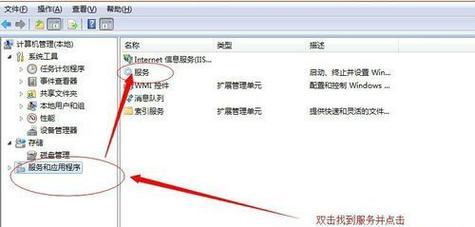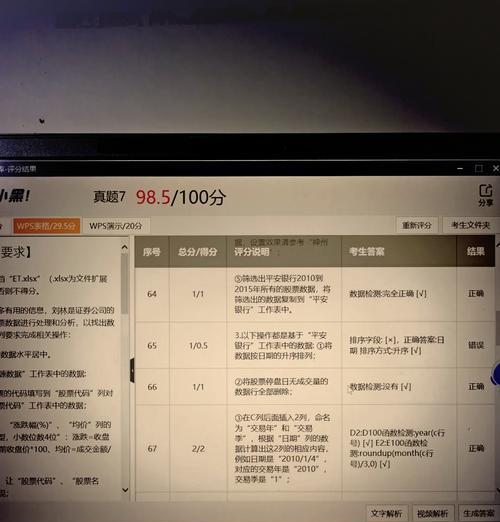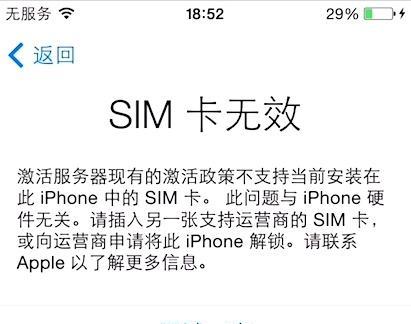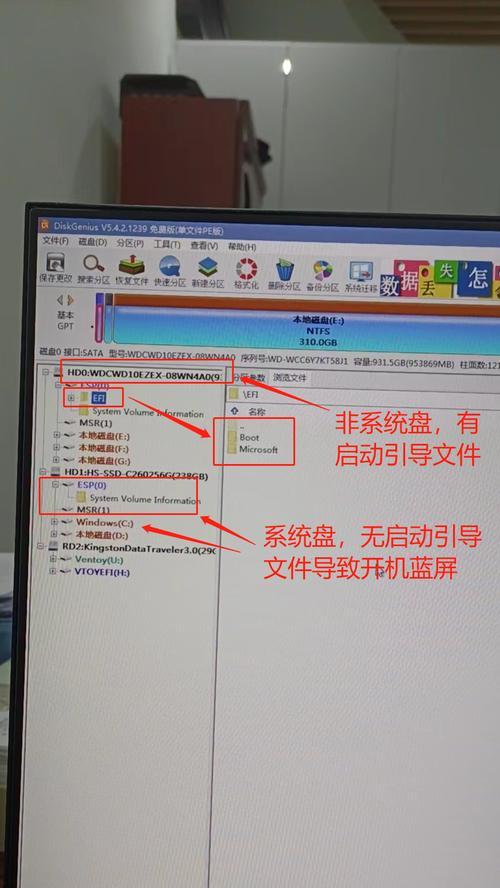在如今的互联网时代,无线网络已经成为人们日常生活的重要一部分。为了保护个人信息的安全以及防止他人非法使用网络,设置一个安全且易记的WiFi密码是至关重要的。本文将为您提供一份详细的教程,帮助您轻松设置无线路由器的WiFi密码。
1.确认无线路由器型号与登录方式:通过查看无线路由器背面或底部标签,了解无线路由器的型号,并确定登录方式(通常为浏览器访问特定IP地址)。
2.连接电脑与无线路由器:使用网线将电脑与无线路由器连接起来,确保网络连接正常。
3.打开浏览器访问无线路由器设置界面:根据前述型号和登录方式,在浏览器中输入对应IP地址,打开无线路由器的设置界面。
4.输入管理员用户名和密码:在登录界面中输入默认的管理员用户名和密码(通常为“admin”),如果已经修改过管理员密码,请输入修改后的密码。
5.导航至WiFi设置页面:在无线路由器设置界面中,找到“WiFi设置”或类似名称的选项,并点击进入。
6.设置WiFi网络名称(SSID):在WiFi设置页面中,找到WiFi网络名称(SSID)选项,输入您想要设置的WiFi名称(通常为您家庭的名字或其他易于辨识的名称)。
7.选择WiFi加密类型:根据安全性需求,选择WPA2加密类型,这是目前最安全和最常用的加密方式。
8.输入WiFi密码:在密码选项中,输入您想要设置的WiFi密码(建议包含字母、数字和特殊字符的组合,长度不少于8个字符)。
9.保存设置并应用:在设置页面底部,找到“保存”或类似按钮,并点击保存设置,使其生效。
10.断开网线连接并重新连接:断开电脑与无线路由器之间的网线连接,并使用无线方式重新连接到新设置的WiFi网络。
11.输入WiFi密码进行连接:在电脑或手机的WiFi设置界面中,找到新设置的WiFi网络,并输入之前设置的WiFi密码进行连接。
12.检查连接是否成功:确保电脑或手机成功连接到新设置的WiFi网络,并能够正常上网。
13.修改管理员用户名和密码(可选):为了增强无线路由器的安全性,建议在设置界面中修改默认的管理员用户名和密码。
14.设置访客网络(可选):如果您希望提供给访客使用的WiFi网络与您自己的网络分开,可以设置一个独立的访客网络。
15.定期更改WiFi密码:为了保护网络安全,建议定期更改WiFi密码,以防止密码泄露或被破解。
通过本文提供的教程,您可以轻松地设置无线路由器的WiFi密码,保护个人信息的安全,并享受稳定、安全的无线网络连接。记得定期更改密码以及加强无线路由器的安全设置,将网络安全放在首要位置。