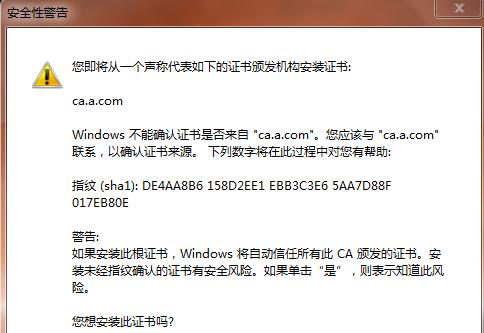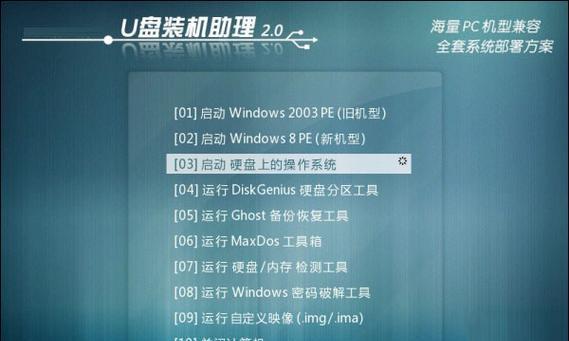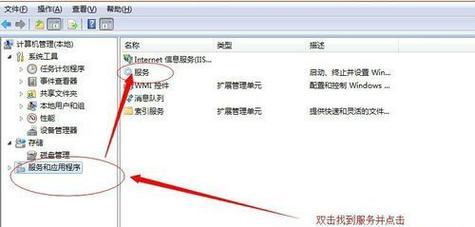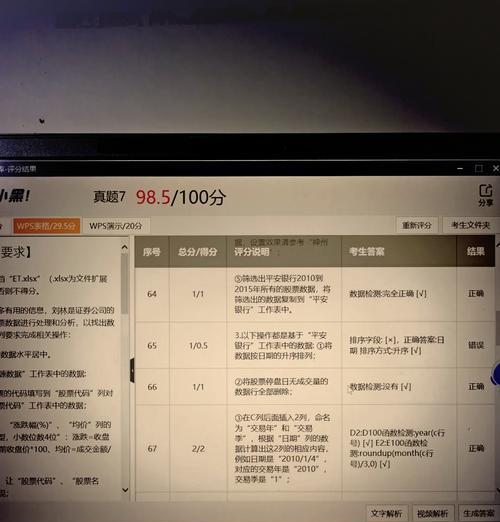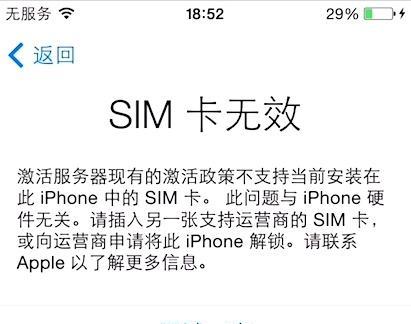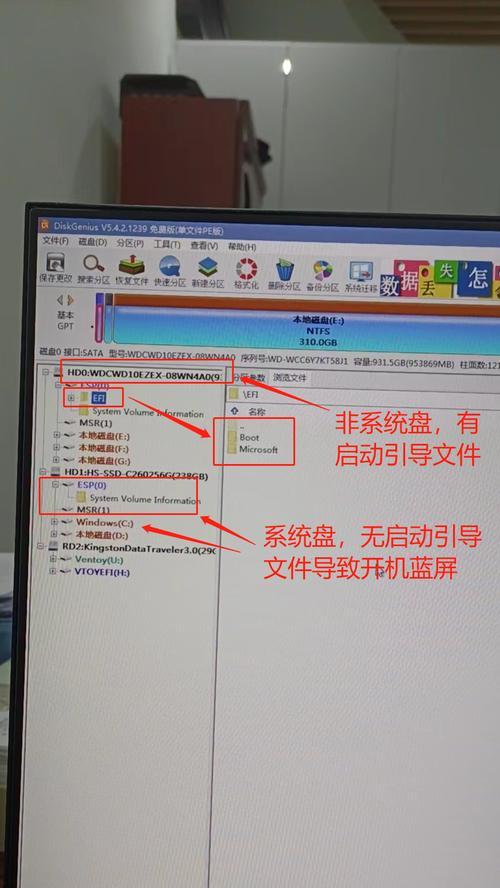随着科技的不断进步,电脑已经成为了我们日常生活中必不可少的工具。然而,有时我们需要重新安装操作系统来提升电脑的性能或解决一些问题。而使用U盘安装系统是一种快捷、简便的方式。本教程将为你介绍如何在电脑店使用U盘安装系统的步骤。
一:了解U盘安装系统的优势
使用U盘安装系统相比于传统光盘安装方式具有许多优势。U盘便携,可以随身携带。U盘读写速度快,安装过程更加高效。最重要的是,U盘可多次使用,减少了资源浪费。
二:准备工作:选择适合的U盘
选择一个合适的U盘至关重要。建议选择容量大于8GB的U盘,并确保其正常工作。如果U盘已有重要数据,请提前备份,因为在安装系统过程中会格式化U盘。
三:准备工作:下载操作系统镜像文件
在安装系统之前,需要先下载操作系统镜像文件。你可以从官方网站或其他可靠来源下载最新版本的操作系统镜像文件,确保文件的完整性和安全性。
四:准备工作:制作启动U盘
在制作启动U盘之前,请确保U盘中没有重要数据。接下来,插入U盘并打开U盘启动工具,选择操作系统镜像文件和U盘,按照工具的指引完成制作启动U盘的步骤。
五:准备工作:设置电脑启动顺序
在进行U盘安装系统之前,需要将电脑的启动顺序设置为U盘启动。进入电脑的BIOS设置界面,找到“启动顺序”选项,并将U盘设置为首选启动设备。
六:步骤一:插入U盘并重启电脑
将制作好的启动U盘插入电脑的USB接口,并重新启动电脑。在重启过程中,电脑将自动识别U盘,并加载系统安装程序。
七:步骤二:选择安装方式和分区
根据系统安装程序的提示,选择合适的安装方式和分区。如果你需要保留旧的系统或文件,请务必备份。注意,选择分区时要避免误删除重要数据。
八:步骤三:开始安装系统
确认安装方式和分区后,点击“开始安装”按钮。系统安装程序将开始复制文件、创建分区和安装系统,这个过程可能需要一段时间,请耐心等待。
九:步骤四:设置系统和用户信息
系统安装完成后,你需要设置系统和用户信息,包括时区、语言、用户名和密码等。根据个人需求进行设置,并确保信息的准确性。
十:步骤五:等待系统自动重启
设置完成后,系统将自动重启。这个过程需要一段时间,请耐心等待电脑重新启动。
十一:步骤六:完成系统安装
系统重启后,你将看到欢迎界面。根据系统的提示,进行一些简单的设置,如隐私设置、网络连接等。完成这些设置后,你将成功安装了操作系统。
十二:注意事项:及时更新驱动和系统
系统安装完成后,别忘记及时更新驱动和系统。通过更新驱动和系统可以获得更好的性能和更多的功能。
十三:注意事项:安装必要的软件和工具
根据个人需求,安装必要的软件和工具,如浏览器、办公软件、杀毒软件等,以满足日常使用的需求。
十四:注意事项:备份重要数据
在安装系统之前,一定要备份重要的数据。虽然安装过程中会有格式化U盘的操作,但不排除其他不可预知的情况,为了避免数据丢失,请提前做好备份。
十五:
通过本教程,你学习了如何使用U盘安装系统。这种方式简单、高效,并且具有很多优势。希望这些步骤和注意事项对你安装系统时有所帮助。记住,安装系统前要备份重要数据,并及时更新驱动和系统,以确保电脑的正常运行。祝你安装顺利!