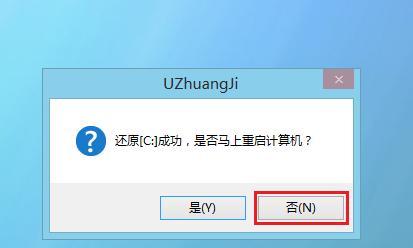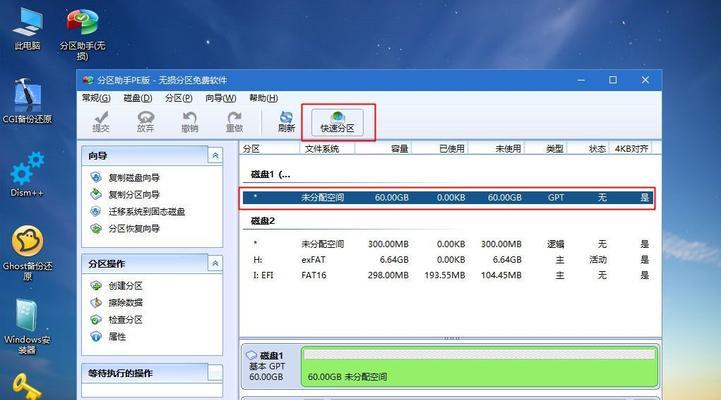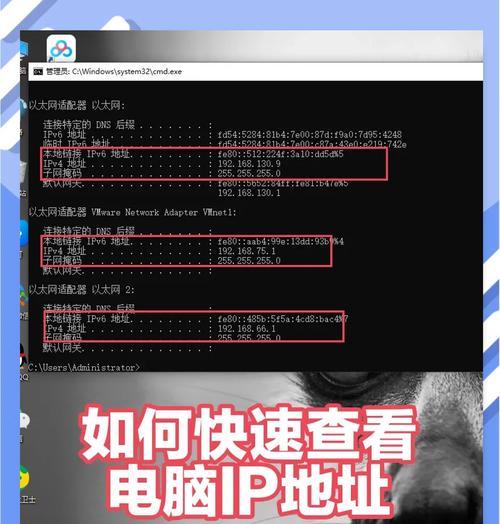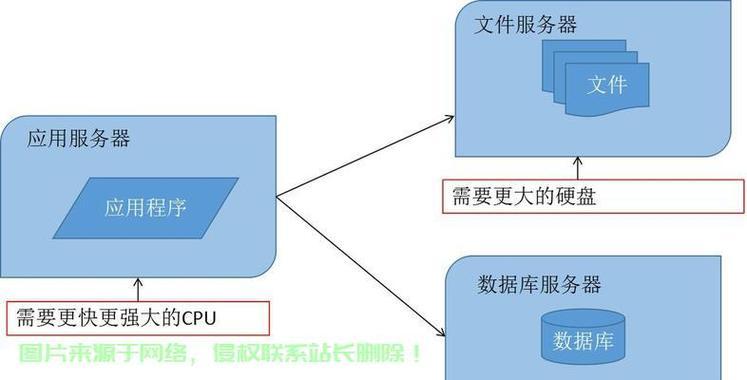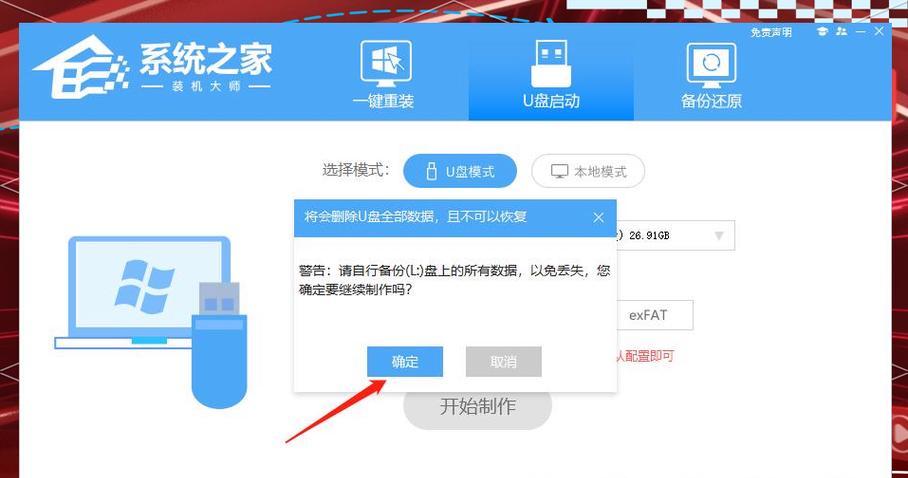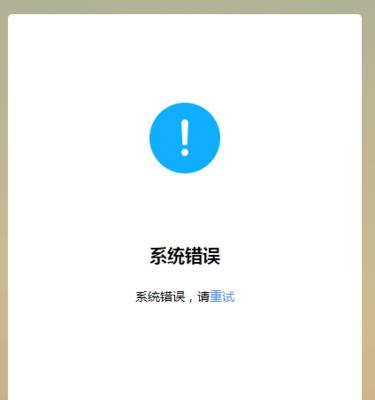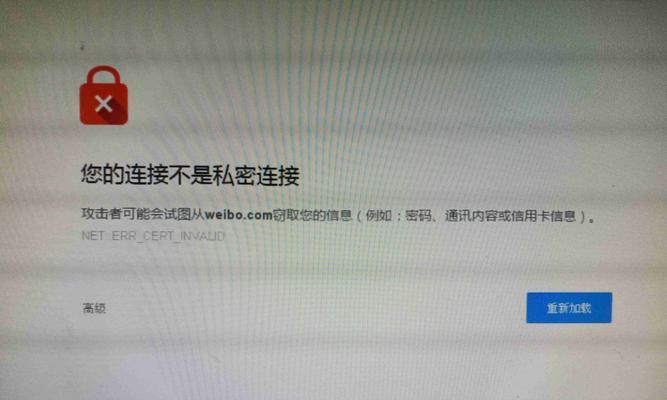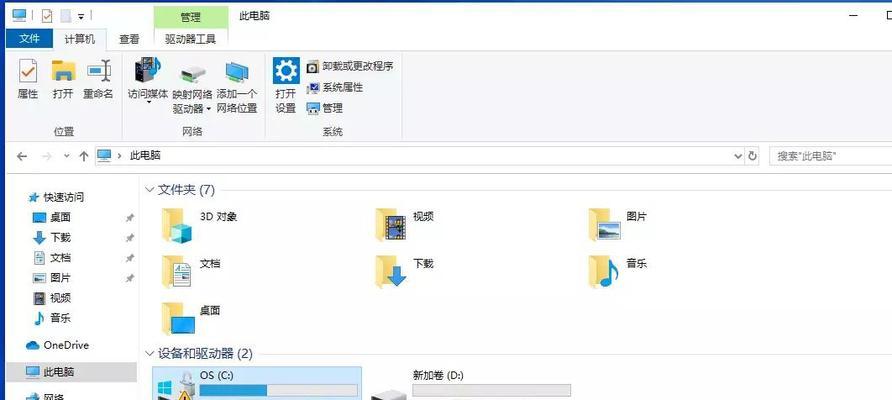在如今的电脑操作系统中,Windows10被广泛应用,而UEFI(统一的扩展固件接口)则是一种新型的启动方式。本文将为大家介绍如何使用UEFI来安装原版Win10系统,为您提供一步步的详细操作指导。无论您是新手还是有一定经验的用户,只要按照以下步骤进行操作,相信您能够轻松完成系统安装。
1.准备工作
在开始安装之前,您需要准备一个可用的U盘,并确保该U盘已经格式化成FAT32文件系统,并拥有足够的存储空间来存放Win10系统镜像文件。
2.下载原版Win10系统镜像文件
通过微软官方网站或其他可靠的渠道下载适用于您的计算机型号的原版Win10系统镜像文件,并确保该文件没有被篡改或损坏。
3.创建UEFI启动盘
使用专业的制作启动盘软件,将下载好的Win10系统镜像文件写入U盘,以创建一个可用于UEFI启动的安装盘。
4.进入BIOS设置
重启计算机,按下相应的按键进入计算机的BIOS设置界面,通常是F2、F10或Delete键。在BIOS中,找到并选择UEFI启动模式。
5.设置U盘为首选启动设备
在BIOS设置界面中,找到启动设备选项,并将U盘设置为首选启动设备,确保计算机能够从U盘启动。
6.保存设置并重启计算机
在BIOS设置界面中保存您的更改,然后重启计算机。计算机将从U盘启动,并进入Win10系统安装界面。
7.选择语言和区域设置
在Win10系统安装界面中,选择适合您的语言和区域设置,然后点击“下一步”继续。
8.接受许可协议
阅读并接受微软的许可协议,然后点击“下一步”继续。
9.选择安装类型
在安装类型界面中,选择“自定义:仅安装Windows”以进行高级安装设置。
10.分区磁盘
根据您的需求,对硬盘进行分区,并选择一个目标分区来安装Win10系统。点击“下一步”继续安装。
11.安装系统文件
系统将开始复制和安装所需的文件,并自动进行系统配置。这个过程可能需要一些时间,请耐心等待。
12.进行系统设置
根据提示,设置您的用户名、密码和其他系统配置选项,然后点击“下一步”进行系统设置。
13.完成安装
安装过程完成后,计算机将自动重启。此时,您可以移除U盘,并等待系统正常启动。
14.激活系统
根据您的许可证情况,选择合适的激活方式来激活您的Win10系统。您可以使用产品密钥或进行在线激活。
15.安装驱动和更新
安装完成后,为了确保系统的正常运行,您需要安装计算机硬件驱动和最新的系统更新。通过设备管理器和Windows更新来完成这些操作。
通过本文的教程,您可以轻松使用UEFI启动方式来安装原版Win10系统。只要按照上述步骤进行操作,并根据个人需求进行相应的设置,您将能够在短时间内完成安装,并获得一个稳定和高效的操作系统。记得在安装后及时更新系统和驱动,以确保系统的安全和性能。祝您成功安装并愉快使用Win10系统!