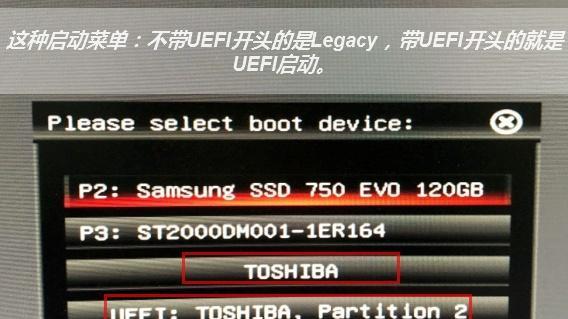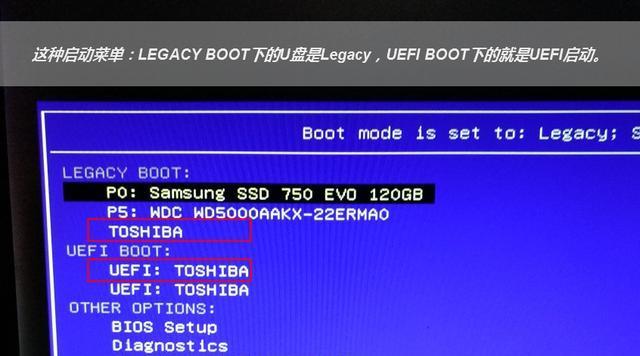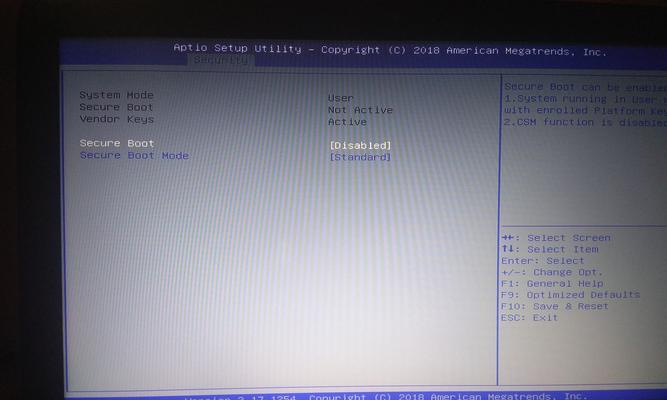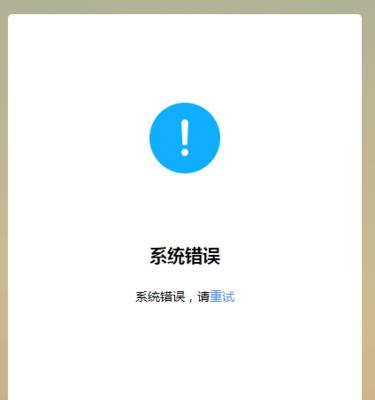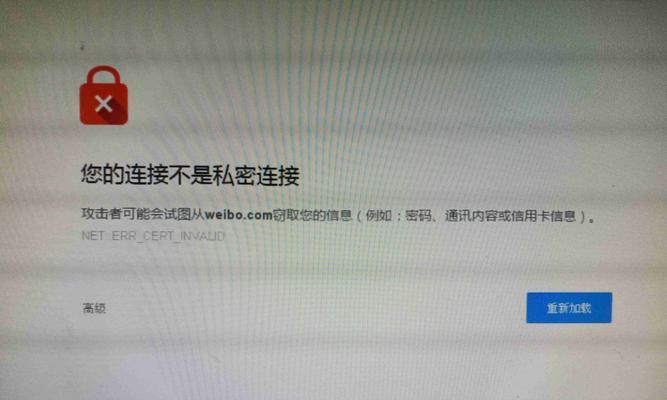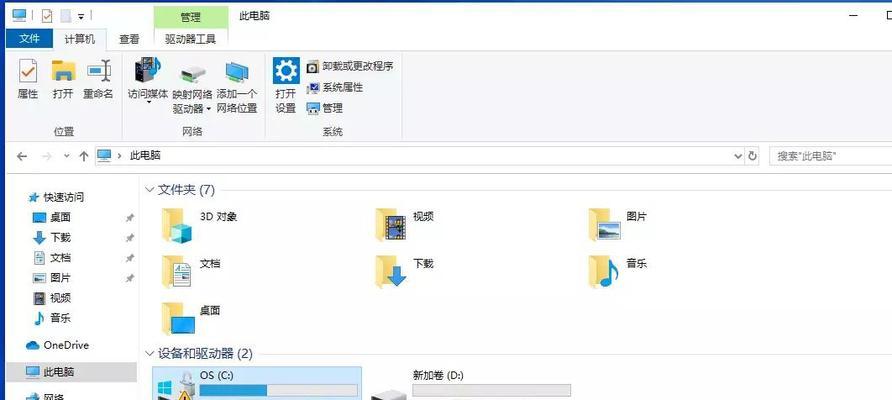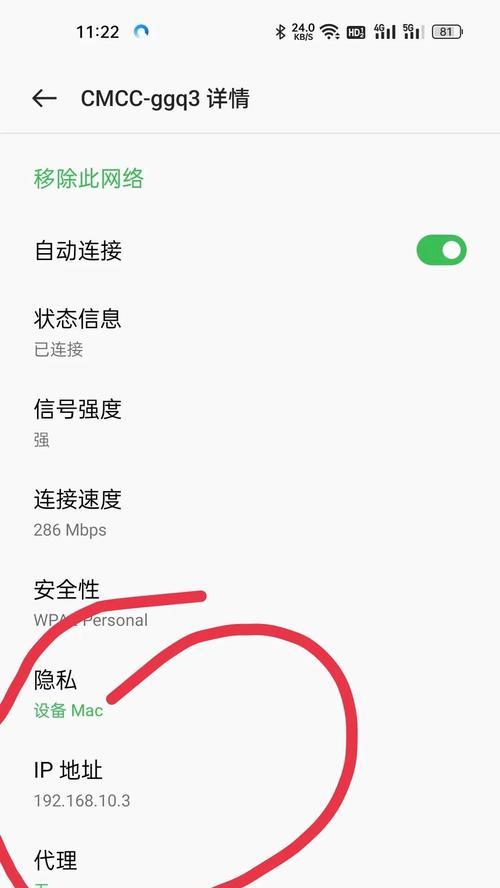随着技术的不断发展,UEFI(统一扩展固件接口)取代了传统的BIOS(基本输入输出系统),成为新一代计算机启动方式。在安装操作系统时,我们经常需要使用UEFI启动U盘来进行引导安装。本文将详细介绍如何制作UEFI启动U盘,帮助读者轻松完成操作系统的安装。
准备工作:了解UEFI启动模式及其优势
在制作UEFI启动U盘之前,我们首先需要了解UEFI启动模式及其优势。UEFI启动模式相较于传统的BIOS启动模式,具有更快的启动速度、更大的硬盘容量支持、更好的安全性等优势。
选择合适的软件工具:Rufus
Rufus是一款免费且功能强大的制作启动U盘的工具,它支持UEFI引导和GPT分区,并且操作简单、易于上手。在制作UEFI启动U盘时,我们可以选择Rufus来完成。
下载操作系统镜像文件
在制作UEFI启动U盘之前,我们需要下载操作系统的镜像文件。可以通过官方网站或其他可靠的渠道获取操作系统的镜像文件,并确保其是与您的计算机兼容的版本。
插入U盘并打开Rufus
将准备好的U盘插入电脑,并打开之前下载并安装好的Rufus软件。
选择U盘及操作系统镜像文件
在Rufus界面中,首先选择正确的U盘,确保选择的是您要制作启动U盘的目标设备。点击“选择”按钮选择之前下载的操作系统镜像文件。
调整分区方案及格式化选项
在Rufus界面中,我们可以对分区方案和格式化选项进行调整。一般情况下,我们选择GPT分区方案,并选择FAT32文件系统进行格式化。
设置启动方式为UEFI
在Rufus界面中,点击“启动方式”下拉菜单,选择“UEFI(非CSM)”。这样设置后,制作出来的U盘才能支持UEFI启动。
开始制作UEFI启动U盘
在Rufus界面中,确认所有设置都已经正确配置后,点击“开始”按钮开始制作UEFI启动U盘。制作过程可能需要一段时间,请耐心等待。
安装操作系统
制作完成后,将制作好的UEFI启动U盘插入目标计算机,并按下计算机制造商指定的键(一般是F2、F10、F12或Del键)进入BIOS设置界面,将启动方式改为UEFI。保存设置后,重启计算机,按照操作系统安装向导进行安装。
常见问题及解决方法
在制作UEFI启动U盘的过程中,可能会遇到一些问题,比如制作失败、无法引导等。本节将针对一些常见问题提供解决方法,帮助读者顺利完成制作。
制作UEFI启动U盘的注意事项
制作UEFI启动U盘需要注意一些细节,本节将介绍一些制作过程中需要注意的事项,以便读者能够更加顺利地完成操作。
其他制作UEFI启动U盘的工具推荐
除了Rufus之外,还有一些其他的工具可以用于制作UEFI启动U盘。本节将介绍一些值得推荐的工具,并简要介绍它们的使用方法。
常见的UEFI启动U盘制作错误及解决方法
在制作UEFI启动U盘的过程中,可能会遇到一些常见的错误,本节将介绍这些错误及解决方法,帮助读者避免或解决问题。
UEFI启动U盘的其他应用场景
除了用于安装操作系统,UEFI启动U盘还有其他一些应用场景,比如系统救援、固件升级等。本节将简要介绍这些应用场景,并提供相关的参考资源。
通过本文的学习,我们了解了制作UEFI启动U盘的方法和步骤。希望读者能够根据本文提供的教程,成功制作出一个可用于安装操作系统的UEFI启动U盘,从而更轻松地完成操作系统的安装。