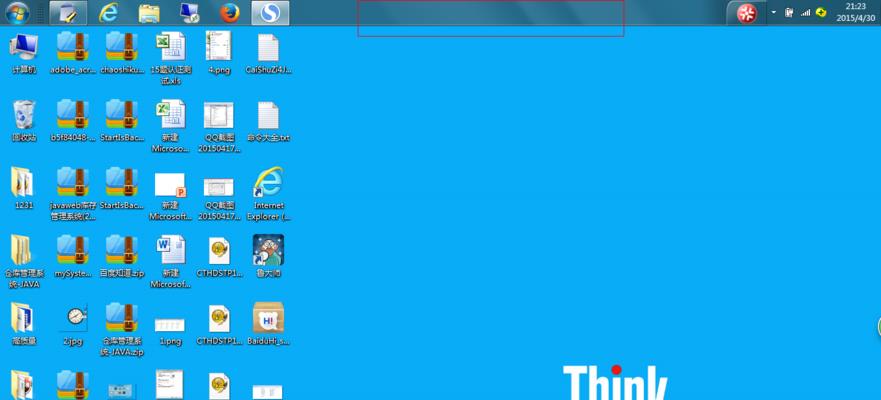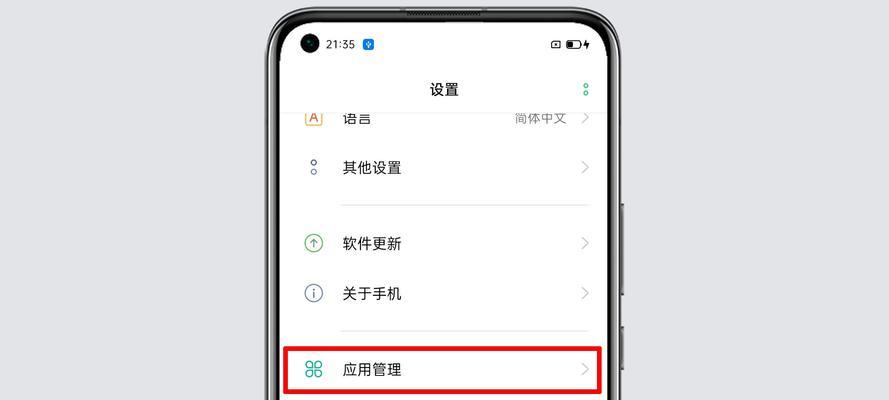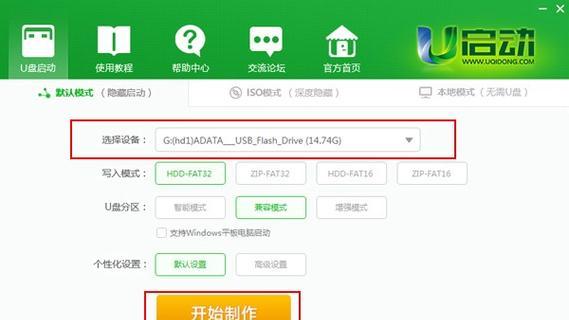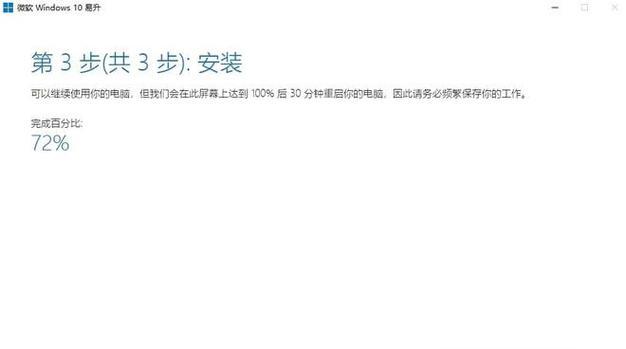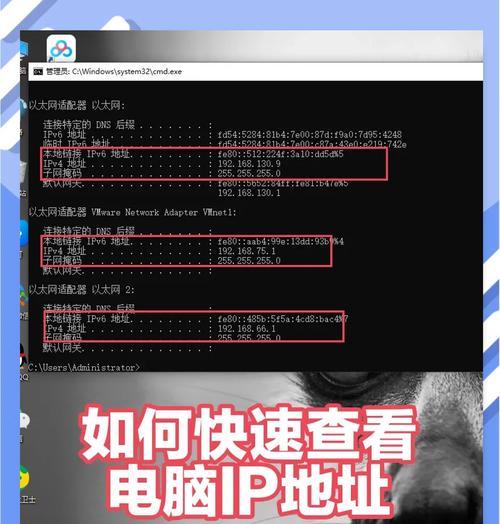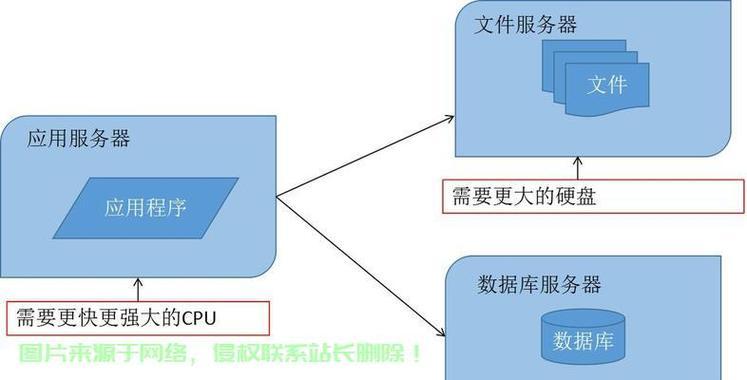在使用电脑的过程中,我们可能会遇到桌面图标被隐藏的情况,这给我们的操作带来了很大的不便。本文将介绍一些简单而有效的方法,帮助你快速恢复被隐藏的电脑桌面,让你的操作更加顺畅。
通过右键菜单找回桌面图标
通过点击鼠标右键,选择"显示桌面图标"选项,即可恢复被隐藏的桌面图标。
使用快捷键恢复桌面图标
按下键盘上的“Win+D”组合键,即可直接切换至桌面界面,并恢复被隐藏的桌面图标。
通过控制面板还原默认设置
在控制面板中找到"个性化"选项,然后点击"更改桌面图标",在弹出的窗口中勾选需要显示的图标,最后点击"应用"和"确定"按钮完成设置。
使用系统还原功能恢复桌面设置
打开"控制面板",选择"系统和安全",找到"系统"选项,然后点击"系统保护",选择系统恢复,按照提示进行操作即可。
通过文件管理器显示隐藏文件
通过打开"文件资源管理器",点击"查看"选项卡,在"选项"中选择"更改文件和文件夹选项",在"视图"选项卡中勾选"显示隐藏的文件、文件夹和驱动器",然后点击"确定"按钮。
检查桌面图标属性设置
通过右键点击桌面图标,选择“属性”,在弹出的窗口中确保“常规”选项卡中的“隐藏”属性未勾选。
使用命令提示符修复桌面图标
打开命令提示符窗口,在命令行中输入“taskkill/f/imexplorer.exe”并回车,然后再输入“explorer.exe”并回车,即可恢复桌面图标。
修改注册表恢复桌面设置
打开注册表编辑器,在HKEY_CURRENT_USER\Software\Microsoft\Windows\CurrentVersion\Policies\Explorer路径下找到"NoDesktop"键,将其值修改为0,重启电脑后即可恢复桌面图标。
检查安全软件设置
有些安全软件会将桌面图标视为威胁而隐藏起来,可以进入安全软件的设置界面,调整相关设置以允许显示桌面图标。
恢复系统默认设置
如果以上方法仍无法解决问题,可以考虑使用系统恢复功能将电脑恢复到最近的一个可用时间点。
检查病毒或恶意软件
有时候,桌面图标的隐藏可能是某些病毒或恶意软件所为,使用杀毒软件全面扫描电脑,将病毒或恶意软件清除后再尝试恢复桌面设置。
更新显卡驱动程序
有时候,桌面图标的隐藏可能与显卡驱动有关,可以尝试更新显卡驱动程序来解决问题。
重启资源管理器进程
通过打开任务管理器,找到"进程"选项卡,找到"资源管理器"进程,右键点击选择"结束任务",然后点击"文件",选择"新建任务",在弹出的窗口中输入"explorer.exe"并回车。
重新创建桌面快捷方式
打开文件资源管理器,找到"C:\Users\[用户名]\Desktop"路径,在此路径下新建相应的文件夹和快捷方式,然后将其拖回桌面即可。
寻求专业技术支持
如果以上方法仍无法解决问题,建议寻求专业技术支持,以获取更准确的解决方案。
当电脑桌面被隐藏后,我们可以通过右键菜单、快捷键、控制面板、系统还原功能等方法进行恢复。如果这些方法无效,我们可以尝试使用命令提示符、修改注册表、检查安全软件设置等高级方法。如果问题依然存在,我们可以重新创建桌面快捷方式或寻求专业技术支持。希望本文介绍的方法能够帮助到大家,使电脑操作更加便捷。