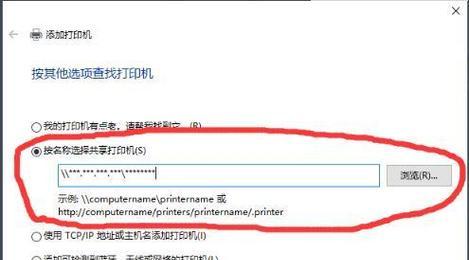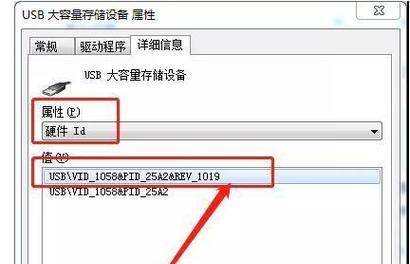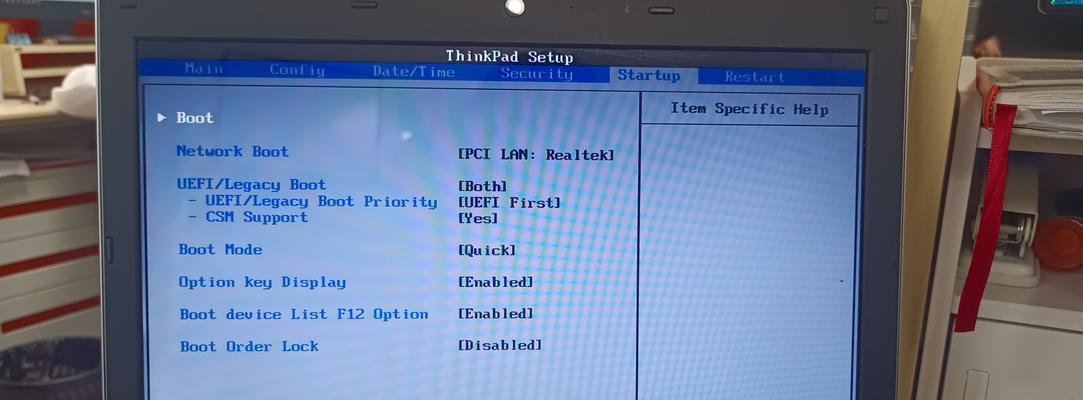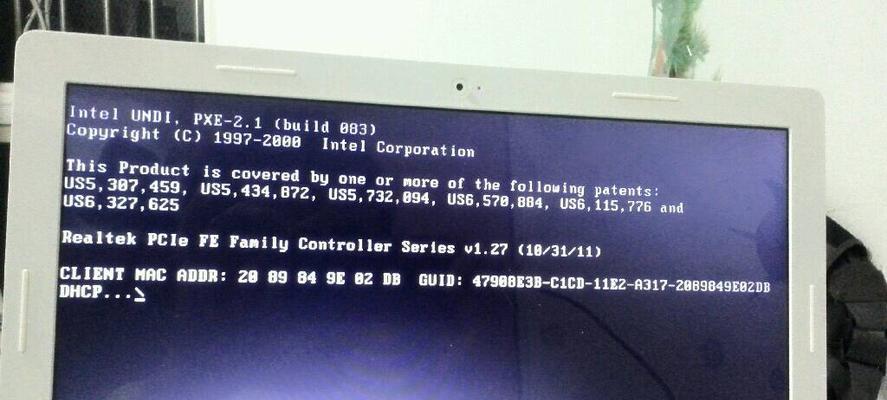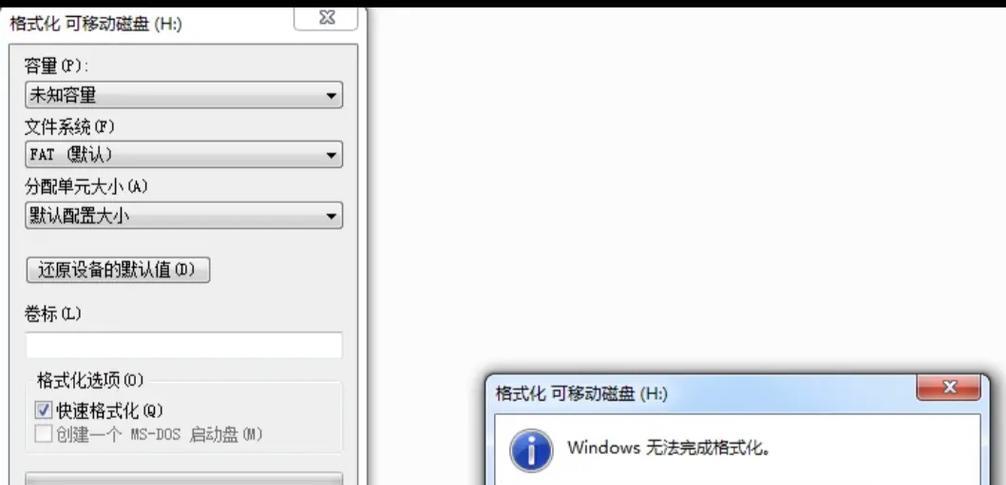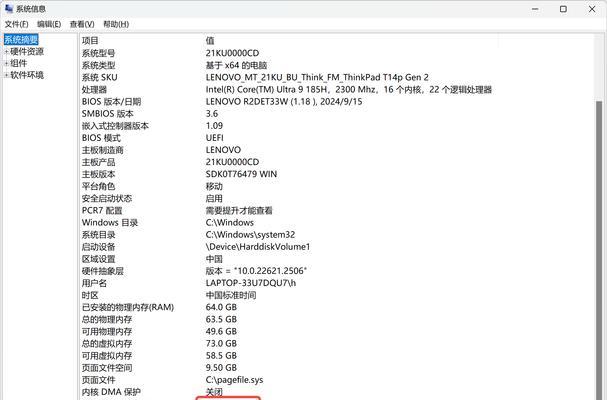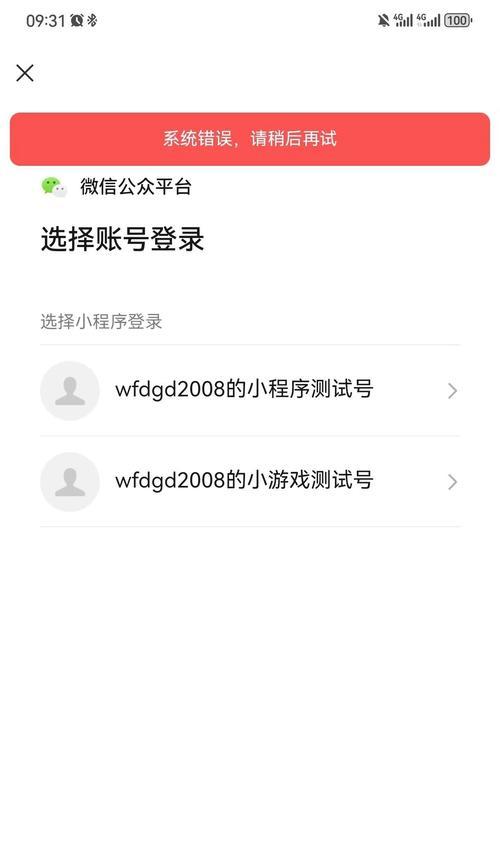在日常使用中,我们经常需要打印文件,而打印机驱动程序是保证打印机能够正常工作的重要组成部分。为了避免意外情况导致驱动文件的丢失或损坏,备份打印机驱动到U盘就变得至关重要。本文将详细介绍如何将打印机驱动拷贝到U盘的步骤。
1.确认U盘的可用性和容量
在开始拷贝打印机驱动之前,首先需要确保U盘是可用的,并且具有足够的存储容量来存储驱动程序文件。
2.下载最新的打印机驱动程序
在拷贝打印机驱动之前,我们需要先下载最新的驱动程序。通常,可以在打印机制造商的官方网站上找到相应的驱动程序下载链接。
3.定位已安装的打印机驱动
打开电脑的控制面板,点击“设备和打印机”选项,找到已经安装的打印机驱动。
4.查找驱动文件所在路径
在已安装的打印机驱动属性中,点击“驱动程序”选项卡,查找驱动文件所在路径。
5.复制驱动文件到U盘
打开文件资源管理器,将刚才找到的驱动文件路径复制到地址栏中。在U盘的目标文件夹中右键点击,选择“粘贴”以将驱动文件拷贝到U盘。
6.等待文件复制完成
复制过程可能需要一些时间,取决于驱动程序文件的大小和电脑的性能。请耐心等待,直到文件复制完成。
7.确认复制结果
在复制完成后,打开U盘的目标文件夹,确认打印机驱动文件已经成功拷贝到U盘中。
8.检查U盘中的驱动文件完整性
打开U盘中的驱动文件夹,确保其中的所有文件都完整无缺,没有丢失或损坏的情况。
9.测试U盘中的驱动文件
如果需要,在其他电脑上插入这个U盘,并尝试使用拷贝过来的打印机驱动来安装和配置打印机,以确保文件的完整性和有效性。
10.给U盘起个有意义的名字
为了方便以后的识别和使用,建议给U盘起一个有意义的名字,例如“打印机驱动备份”。
11.将U盘放置在安全的地方
一旦打印机驱动文件成功备份到U盘中,我们需要将U盘放置在一个安全且易于找到的地方,以便日后需要时能够快速取用。
12.定期更新U盘中的驱动文件
随着时间的推移,打印机驱动程序可能会有更新。为了保持最新,建议定期检查并更新U盘中的驱动文件。
13.注意保护U盘的安全性
U盘中存储了重要的打印机驱动文件,因此需要注意保护U盘的安全性。避免将U盘暴露在高温、潮湿或易受损的环境中。
14.充分了解如何使用打印机驱动文件
不仅仅是备份和拷贝打印机驱动文件,还需要了解如何正确使用这些文件来安装和配置打印机。
15.重要数据建议备份到多个存储介质
除了打印机驱动文件,如果你还有其他重要的数据文件,建议将其备份到多个存储介质,以确保数据的安全性。
通过以上简单的步骤,我们可以轻松地将打印机驱动拷贝到U盘中,以备份和保护这些重要的文件。合理管理和维护打印机驱动备份能够在需要时提供方便,并且避免由于驱动文件丢失或损坏而导致的不必要的麻烦。