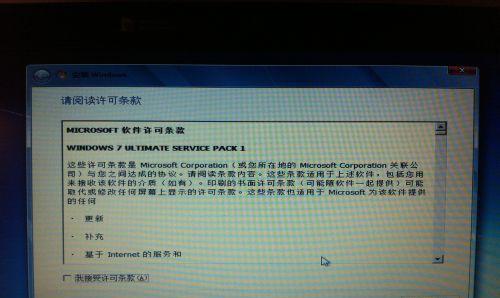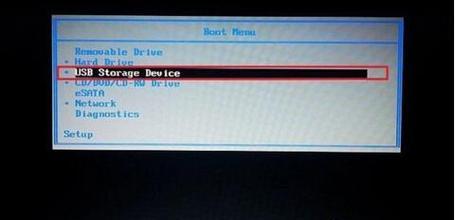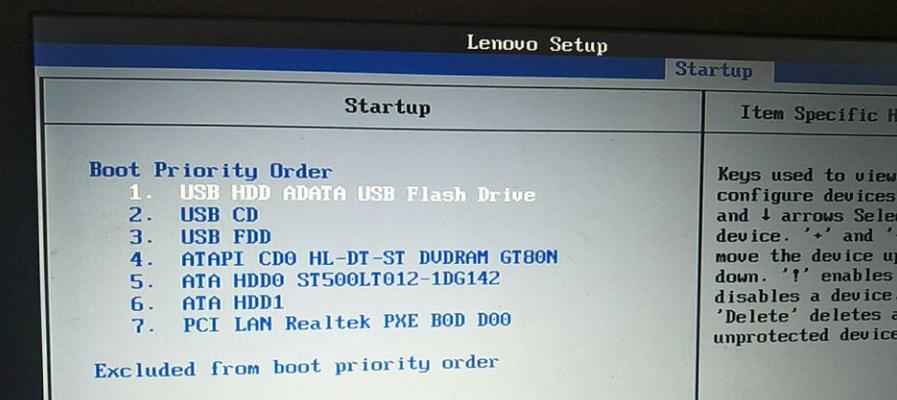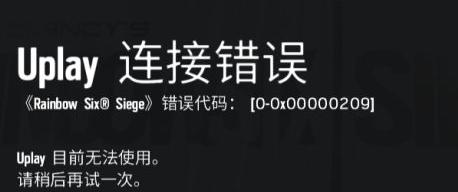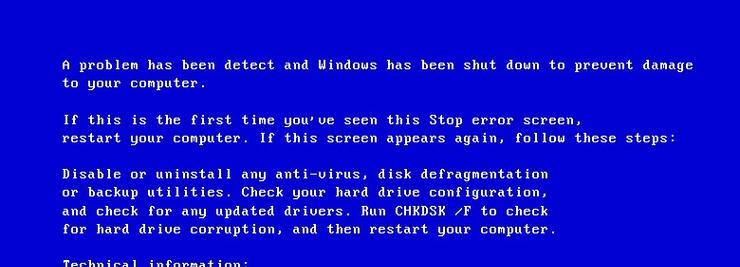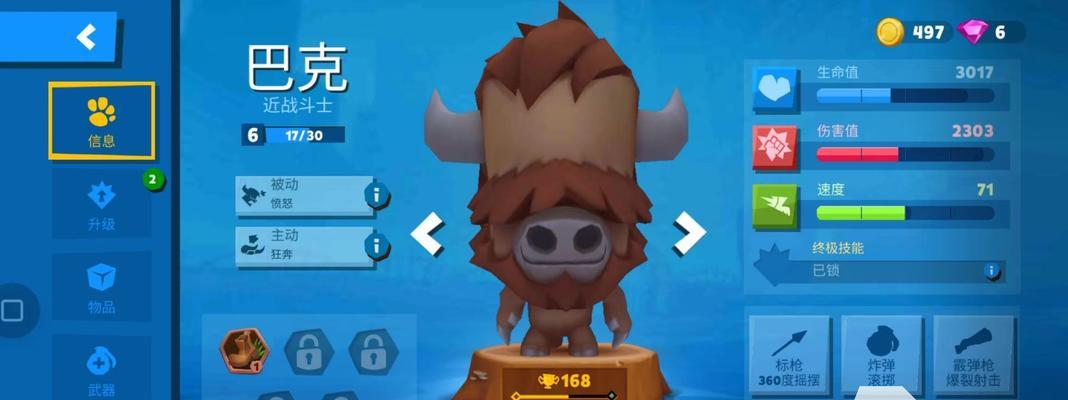在使用电脑的过程中,我们经常会遇到各种问题,比如系统运行缓慢、出现蓝屏、病毒感染等。这时候,重装系统就成为了一种解决问题的有效方式。本教程将以戴尔win7u盘重装系统为例,为大家详细介绍重装系统的步骤和注意事项,帮助大家轻松恢复电脑最佳状态。
1.准备工作
在进行重装系统之前,首先要做好一些准备工作。一方面,需要备份重要的文件和数据,以免丢失;另一方面,还需要准备一台可用的电脑和一个空白的U盘。
2.下载系统镜像
在进行重装系统之前,我们需要先下载一个合适的系统镜像文件。可以从戴尔官方网站或者其他可信渠道下载到合适的win7u盘系统镜像文件。
3.制作启动盘
将下载好的win7u盘系统镜像文件写入到U盘中,制作成启动盘。可以使用第三方软件,比如Rufus,来进行制作。将U盘插入电脑,打开Rufus软件,选择U盘和镜像文件,点击开始制作即可。
4.修改BIOS设置
重装系统需要从U盘启动,所以我们需要修改电脑的BIOS设置。重启电脑时按下相应的快捷键进入BIOS界面,在启动顺序中将U盘设置为第一启动项,保存设置并退出。
5.重启电脑
修改完BIOS设置后,重启电脑,系统会自动从U盘启动。
6.进入系统安装界面
待电脑重新启动后,会进入系统安装界面。选择安装语言和时区等相关设置,点击下一步。
7.授权协议
阅读并同意相关的授权协议,然后点击下一步。
8.选择安装类型
根据个人需求选择系统的安装类型,比如全新安装、保留个人文件并重新安装等。点击下一步继续。
9.磁盘分区
根据个人需求对硬盘进行分区,可以选择系统所在分区进行格式化,也可以新建分区。点击下一步继续。
10.系统安装
系统将开始进行安装操作,并自动完成一系列的安装过程。等待安装完成。
11.配置个人设置
系统安装完成后,根据个人需求进行一些基础设置,比如选择时区、输入用户名和密码等。
12.更新驱动和系统补丁
系统安装完成后,及时更新系统驱动和补丁是非常重要的。可以通过戴尔官方网站或者WindowsUpdate进行驱动和补丁的更新。
13.安装常用软件
根据个人需求,安装一些常用的软件,比如浏览器、办公软件等。
14.恢复个人文件和数据
在重装系统之前备份的个人文件和数据可以在重装完成后进行恢复,确保不会丢失重要数据。
15.完成重装
经过以上步骤,我们顺利完成了戴尔win7u盘重装系统的操作。此时,电脑已经恢复到最佳状态,可以重新享受流畅的使用体验。
通过本文的介绍,我们了解了戴尔win7u盘重装系统的详细步骤和注意事项。在遇到电脑问题时,通过重装系统可以快速恢复电脑最佳状态,解决各种问题。希望本文对大家有所帮助,祝愿大家顺利操作!