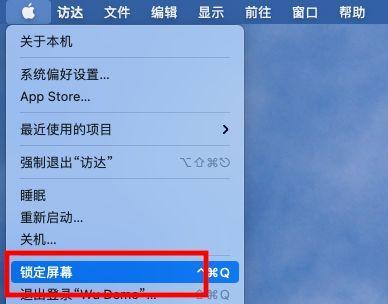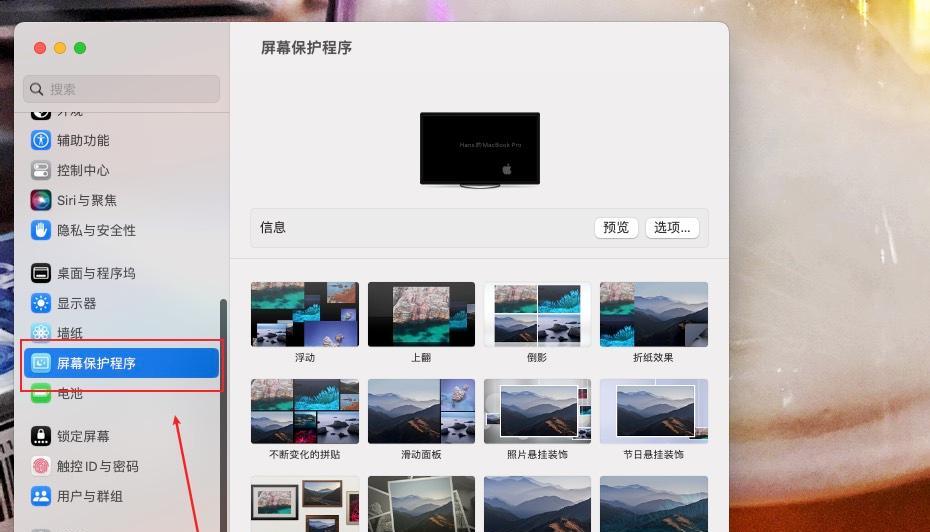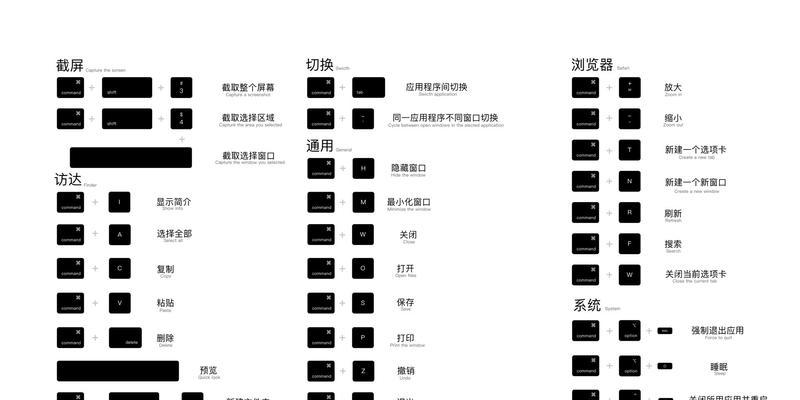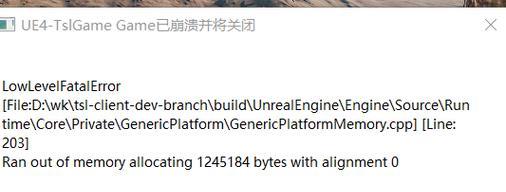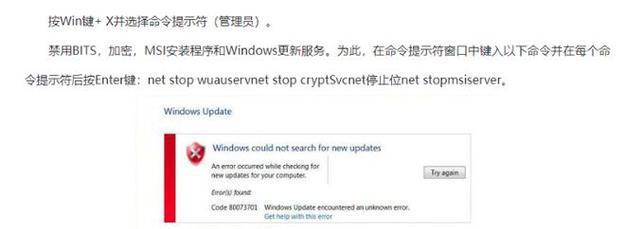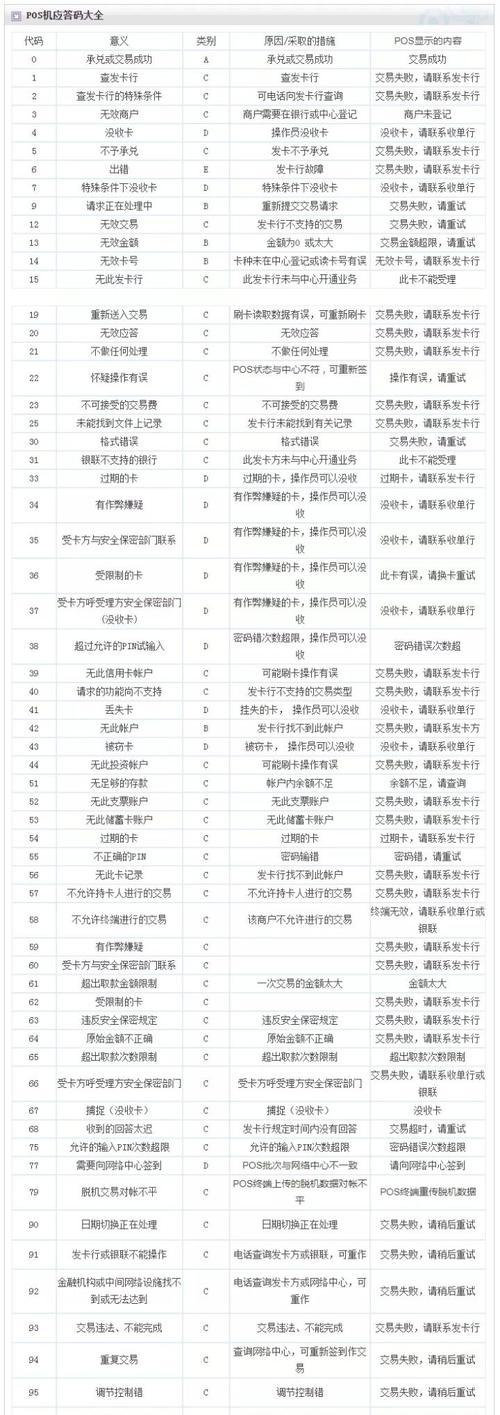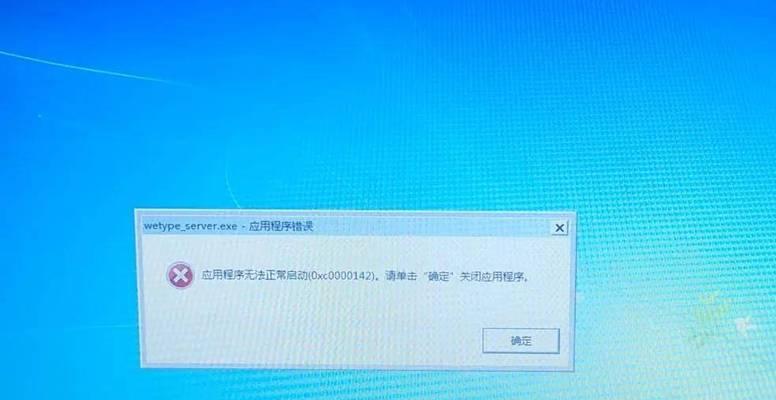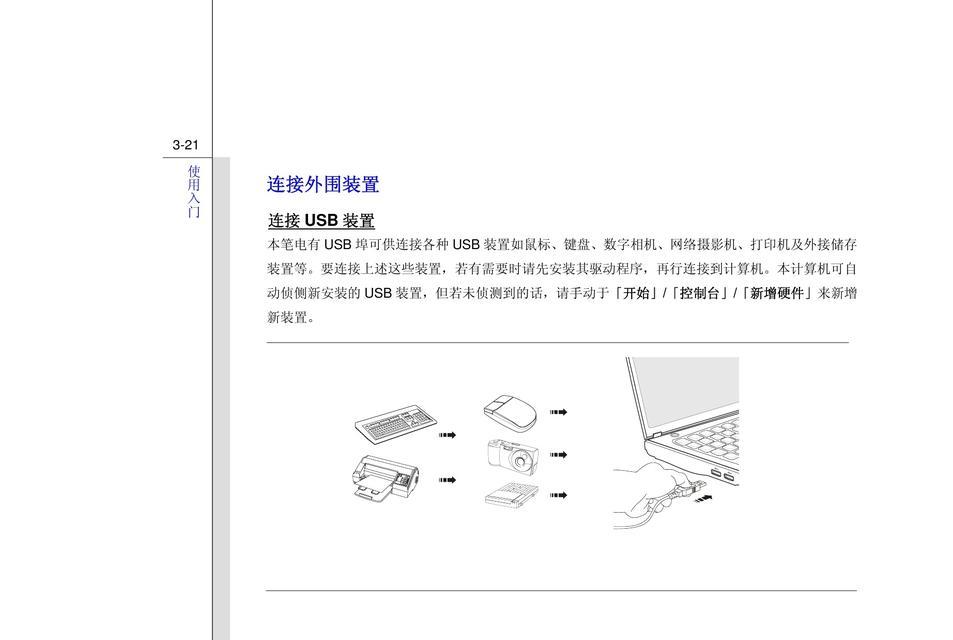在我们快节奏的数字化生活中,保护个人隐私和数据安全至关重要。而设置锁屏快捷键可以帮助我们在离开电脑时迅速锁定屏幕,确保无人能够轻易访问我们的信息和文件。本文将为大家介绍如何在MacBook上设置锁屏快捷键,让我们更加便捷地保护隐私。
一、为什么需要设置锁屏快捷键
二、如何设置锁屏快捷键
1.打开“系统偏好设置”
2.进入“安全性与隐私”
3.点击“通用”
4.选择“启用锁定”
5.设置你喜欢的快捷键组合
三、如何选择最佳的快捷键组合
1.避免与其他程序快捷键冲突
2.选择易于记忆且不易被误触发的组合
四、常见问题及解决方法
1.锁屏快捷键不生效的解决方法
2.如何修改已设置的快捷键
五、锁屏快捷键的其他应用场景
1.快速切换用户账户
2.紧急情况下的紧急联系人信息展示
六、与其他操作系统的比较
1.Windows系统锁屏快捷键设置方法
2.Linux系统锁屏快捷键设置方法
七、
一、为什么需要设置锁屏快捷键
随着我们越来越多地使用MacBook处理个人和敏感信息,如电子邮件、社交媒体和网银等,我们需要确保在我们离开电脑时保护好这些信息。设置锁屏快捷键能够迅速锁定屏幕,避免他人非法访问和窥探个人隐私。
二、如何设置锁屏快捷键
1.打开“系统偏好设置”
点击右上角苹果图标,从下拉菜单中选择“系统偏好设置”。
2.进入“安全性与隐私”
在系统偏好设置窗口中,点击“安全性与隐私”图标。
3.点击“通用”
在“安全性与隐私”界面中,点击顶部导航栏的“通用”选项卡。
4.选择“启用锁定”
在“通用”选项卡中,勾选“启用锁定”选项。
5.设置你喜欢的快捷键组合
点击右下角的“设置锁定选项”按钮,在弹出的窗口中选择你喜欢的快捷键组合。点击“确定”完成设置。
三、如何选择最佳的快捷键组合
1.避免与其他程序快捷键冲突
在选择快捷键组合时,要注意避免与其他已设置的程序快捷键冲突,以免造成不必要的操作错误。
2.选择易于记忆且不易被误触发的组合
最佳的快捷键组合应该是易于记忆的,并且不易被误触发。例如,可以选择包含特殊符号或同时按下多个键的组合,这样能够有效防止误操作。
四、常见问题及解决方法
1.锁屏快捷键不生效的解决方法
如果设置的锁屏快捷键无法生效,可以尝试重启电脑或重新设置快捷键组合。
2.如何修改已设置的快捷键
如果需要修改已设置的快捷键组合,只需按照第二步的操作重新进入“设置锁定选项”窗口,选择新的组合并点击“确定”即可。
五、锁屏快捷键的其他应用场景
1.快速切换用户账户
除了用于锁定屏幕,设置快捷键还可以帮助我们在多个用户账户之间快速切换,提高工作效率。
2.紧急情况下的紧急联系人信息展示
设置锁屏快捷键后,我们还可以在屏幕锁定状态下展示紧急联系人的信息,以备紧急情况下的联系。
六、与其他操作系统的比较
1.Windows系统锁屏快捷键设置方法
在Windows系统中,可以通过按下Win+L组合键快速锁定屏幕。
2.Linux系统锁屏快捷键设置方法
在Linux系统中,可以根据自己的喜好和使用习惯,通过命令行或桌面环境设置快捷键来实现锁屏。
七、
通过设置MacBook的锁屏快捷键,我们可以方便快捷地保护个人隐私和数据安全。在选择快捷键组合时,要避免与其他程序快捷键冲突,并选择易于记忆且不易被误触发的组合。除了锁定屏幕,我们还可以将锁屏快捷键应用到其他场景中,如快速切换用户账户和展示紧急联系人信息。无论是MacBook、Windows还是Linux,设置锁屏快捷键都是一项重要的操作,保护个人信息安全的必备步骤。