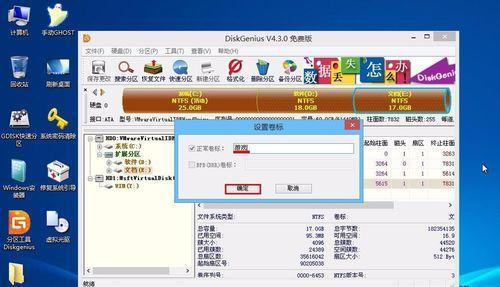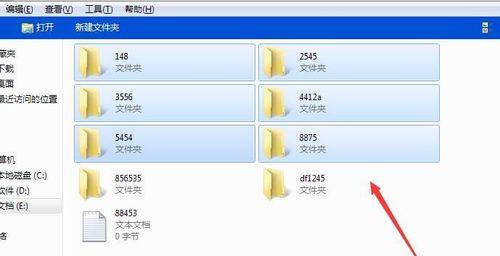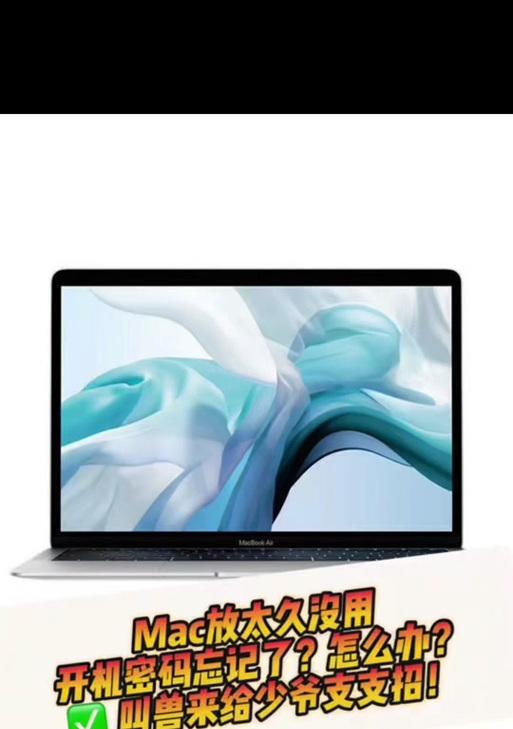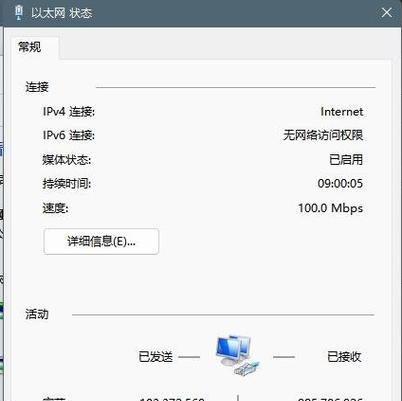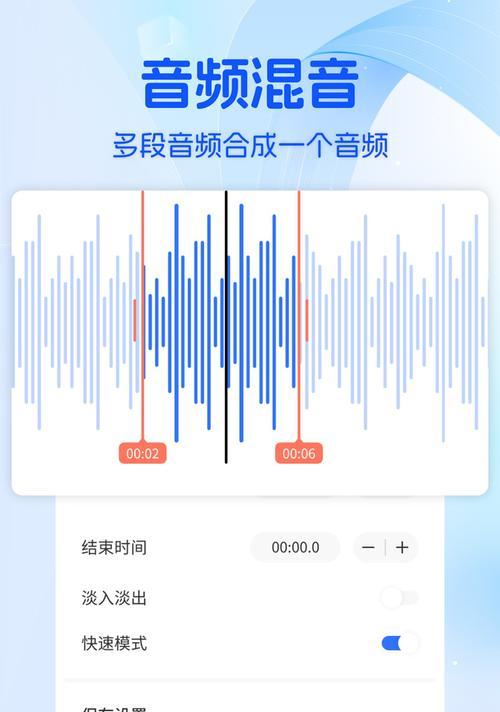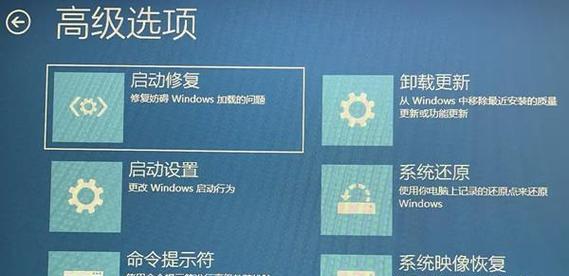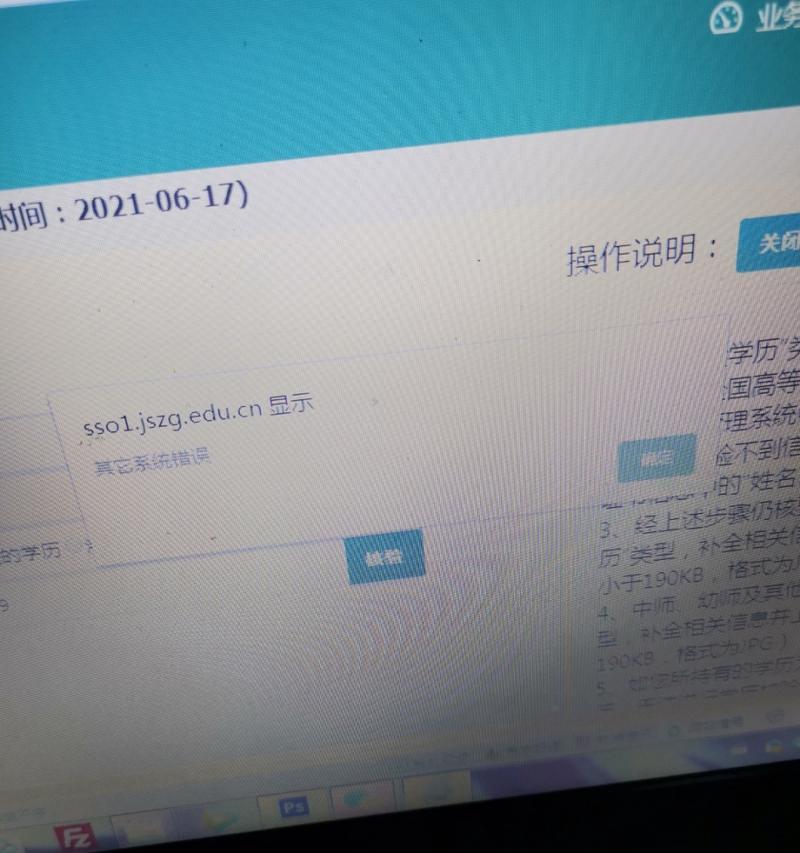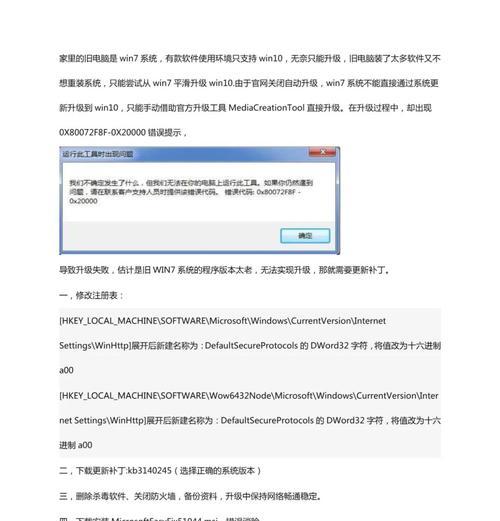随着技术的不断发展,我们越来越多地依赖于电脑。在日常使用中,我们可能会遇到各种各样的问题,包括系统崩溃、病毒感染等。而解决这些问题的方法之一就是重新安装操作系统。本文将介绍如何利用U盘进系统,轻松实现自主安装。
准备工作——选择合适的U盘和操作系统镜像
在开始之前,我们需要准备一个容量足够的U盘,并下载对应的操作系统镜像文件。确保U盘是空的,并且备份好U盘上的重要文件,以免丢失。
格式化U盘——为安装做好准备
将U盘插入电脑中,打开“我的电脑”,找到对应的U盘驱动器。右键点击驱动器图标,选择“格式化”选项,并确保选择了正确的文件系统格式和容量大小,最后点击“开始”进行格式化。
制作启动盘——将镜像文件写入U盘
打开下载的操作系统镜像文件,并找到其中的“启动盘制作工具”。根据工具的提示,选择对应的U盘驱动器,开始写入镜像文件。这个过程可能会花费一些时间,请耐心等待。
设置电脑启动方式——让电脑识别U盘
将制作好的U盘插入需要安装操作系统的电脑中。在开机时,按下相应的按键(通常是F12、ESC或者F2)进入引导菜单。选择U盘作为启动设备,并保存设置,重启电脑。
进入系统安装界面——开始安装新系统
重启后,系统会自动从U盘启动。根据提示,选择语言、时区、键盘布局等选项,并点击“下一步”进入下一步操作。
选择安装类型——全新安装或升级安装
根据个人需求和情况,选择相应的安装类型。如果是全新安装,则需要清空原有系统并重新安装;如果是升级安装,则可以保留部分原有数据和设置。
分区设置——划分硬盘空间
根据硬盘的大小和需求,设置合适的分区方案。可以选择将整个硬盘作为一个分区,也可以划分多个分区进行安装。
安装过程——等待系统自动安装
点击“安装”按钮后,系统开始进行自动安装。这个过程可能需要一些时间,取决于系统的大小和电脑的性能,请耐心等待。
系统配置——个性化设置
安装完成后,根据个人需求进行系统配置。包括设置用户名、密码、网络连接等。
驱动安装——确保硬件正常工作
根据电脑的硬件配置,下载相应的驱动程序,并进行安装。这将确保电脑的硬件可以正常工作。
软件安装——安装常用软件
安装完成后,我们可以根据需求,下载并安装一些常用的软件,如浏览器、办公软件等。
数据迁移——备份和恢复重要文件
在重新安装系统前,务必备份好重要文件。安装完成后,将备份文件恢复到新系统中,以保证数据的完整性。
更新和维护——保持系统的健康状态
安装完成后,我们应该及时更新系统补丁和防病毒软件,以保持系统的健康状态,并定期进行维护和清理。
U盘启动的优势——方便、快捷、灵活
相比于光盘安装和网络安装,利用U盘进系统具有更多的优势,包括方便携带、启动速度快、安装过程灵活等。
通过利用U盘进系统,我们可以轻松实现自主安装,解决系统问题。只需准备好U盘和操作系统镜像文件,按照步骤进行操作即可。无论是个人用户还是技术人员,都可以通过这种方式方便地进行操作系统的安装和维护。