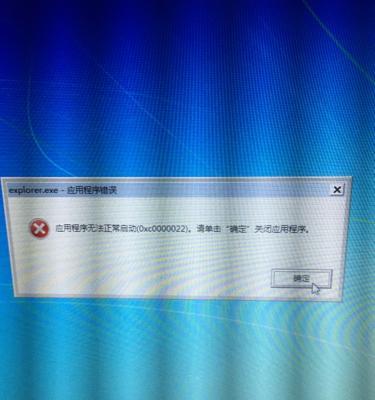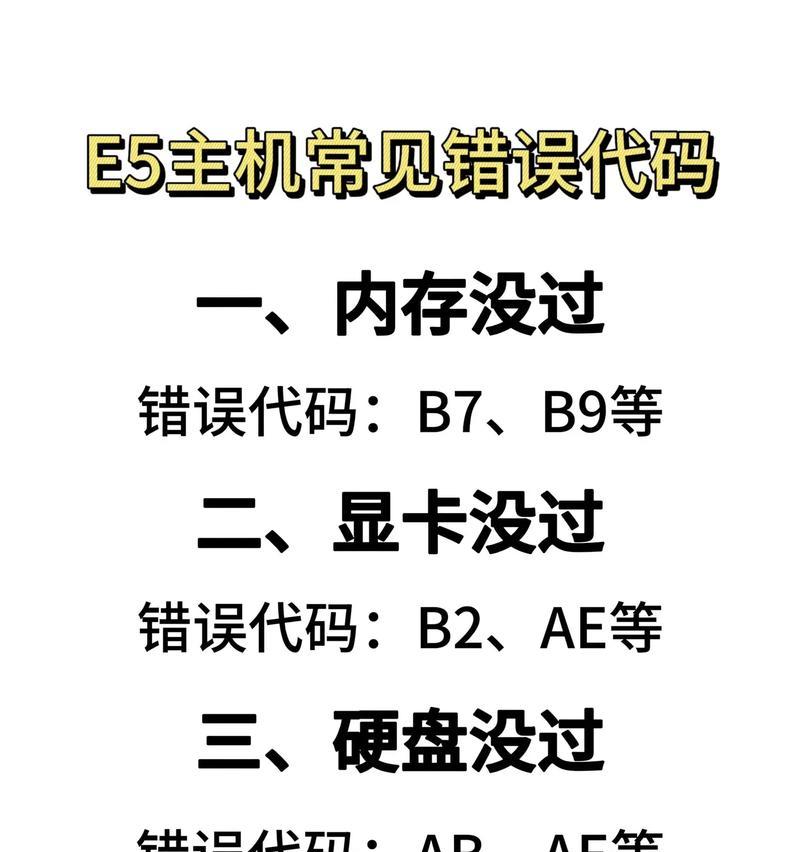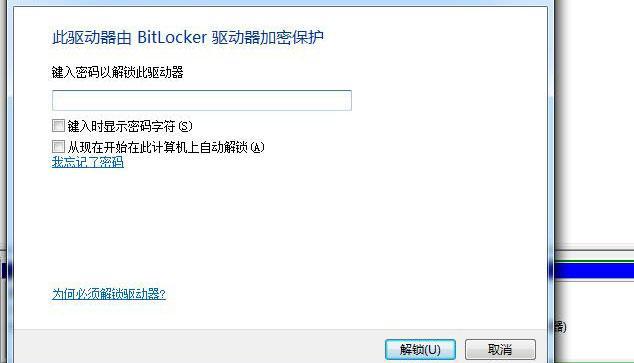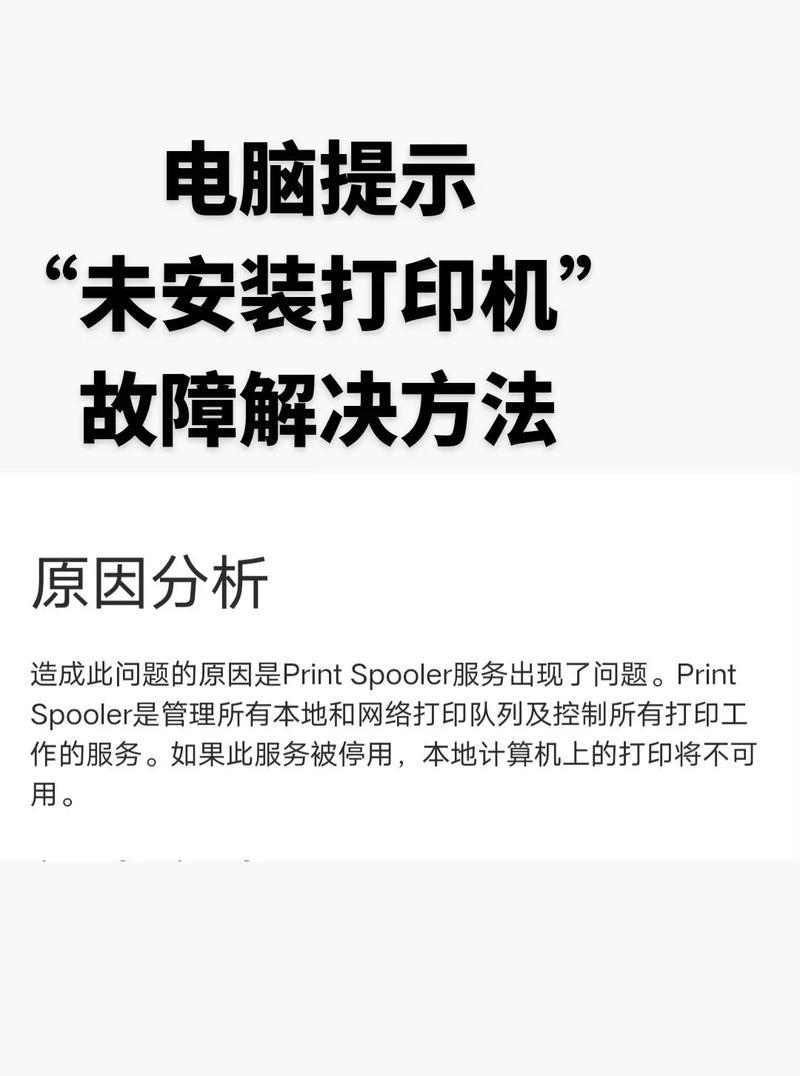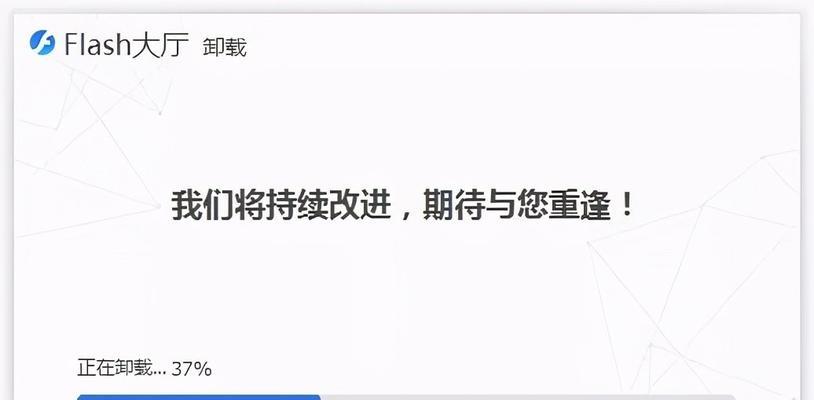随着科技的不断进步,操作系统的更新变得越来越频繁。为了保持系统的安全性和功能的完善,我们经常需要升级我们的Mac电脑系统。本教程将详细介绍如何使用U盘来升级Mac系统,帮助读者轻松完成系统升级。
准备工作:获取U盘和系统安装包
在开始升级前,确保你已经准备好了一个U盘和最新的Mac系统安装包。可以从官方网站下载安装包,并确保U盘的容量足够存储整个安装包。
制作可引导U盘
1.插入U盘并打开“磁盘工具”应用程序。
2.在侧边栏中选择你的U盘,并点击“抹掉”选项。
3.选择“MacOS扩展(日志式)”格式,并为U盘命名。
4.点击“抹掉”按钮,等待格式化完成。
5.在“磁盘工具”中选择你的U盘,并点击“恢复”选项。
6.从“源”列表中选择Mac系统安装包,并将其拖放到“目标”栏中。
7.点击“恢复”按钮,等待制作完成。
将U盘设置为启动盘
1.关闭Mac电脑并插入制作好的U盘。
2.启动电脑时,按住Option(?)键直到出现启动盘选择界面。
3.选择U盘作为启动盘,并点击“继续”按钮。
备份重要数据
在进行系统升级之前,一定要备份重要的文件和数据。将它们存储在安全的位置,以防在升级过程中出现意外情况导致数据丢失。
开始安装系统
1.在启动盘选择界面上,选择“安装MacOS”选项。
2.点击“继续”按钮,并同意软件许可协议。
3.选择要安装的磁盘,并点击“安装”按钮。
4.等待系统安装完成,期间可能需要输入管理员密码。
设置新系统
1.在安装完成后,选择你的国家/地区,并点击“继续”按钮。
2.登录你的AppleID,并设置系统偏好设置。
3.完成设置后,系统将自动重启。
恢复数据
1.在重启后,使用TimeMachine或其他备份工具恢复你之前备份的数据。
2.将重要的文件和数据还原到对应的文件夹中。
更新应用程序
1.打开AppStore,更新你之前安装的应用程序,确保它们与新系统兼容。
2.安装任何缺失的应用程序,并更新系统自带的应用程序。
优化系统设置
1.进入系统偏好设置,调整显示、声音、键盘等选项,以满足个人需求。
2.配置网络设置、隐私选项和安全性设置。
重新配置系统
1.在完成系统设置后,重新配置你的桌面背景、屏幕保护程序和Dock栏。
2.检查和调整通知中心的偏好设置。
安装防病毒软件
为了保护Mac电脑免受恶意软件的侵害,安装一款可信赖的防病毒软件是必要的步骤。
升级驱动程序和固件
1.打开“系统偏好设置”,点击“软件更新”选项。
2.检查并更新所有驱动程序和固件,以确保系统正常运行。
删除旧系统文件
在完成系统升级后,删除旧版本系统文件,以释放存储空间并提高系统性能。
定期备份和更新系统
为了保持系统的稳定性和安全性,定期备份重要数据并安装最新的系统更新非常重要。
通过本教程,你学会了如何使用U盘来升级你的Mac系统。记住,在升级系统前一定要备份重要数据,并按照步骤进行操作。希望这个教程能帮助你顺利完成系统升级,并享受到新系统带来的各种功能和改进。