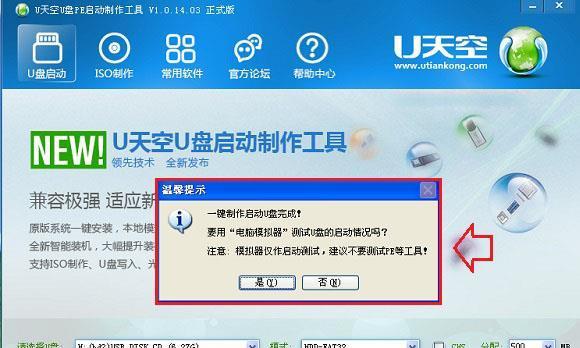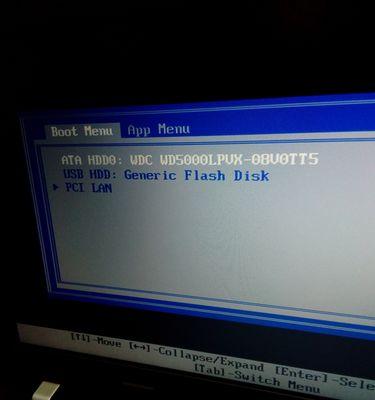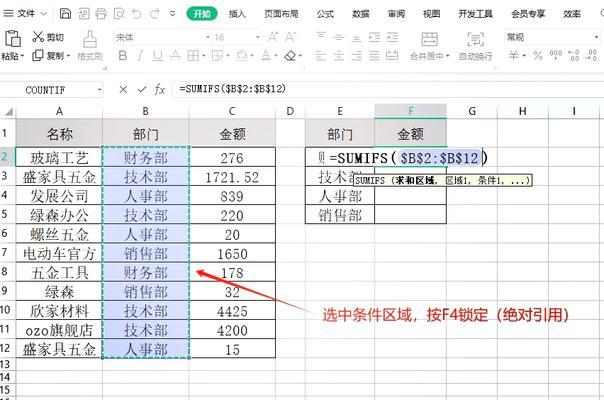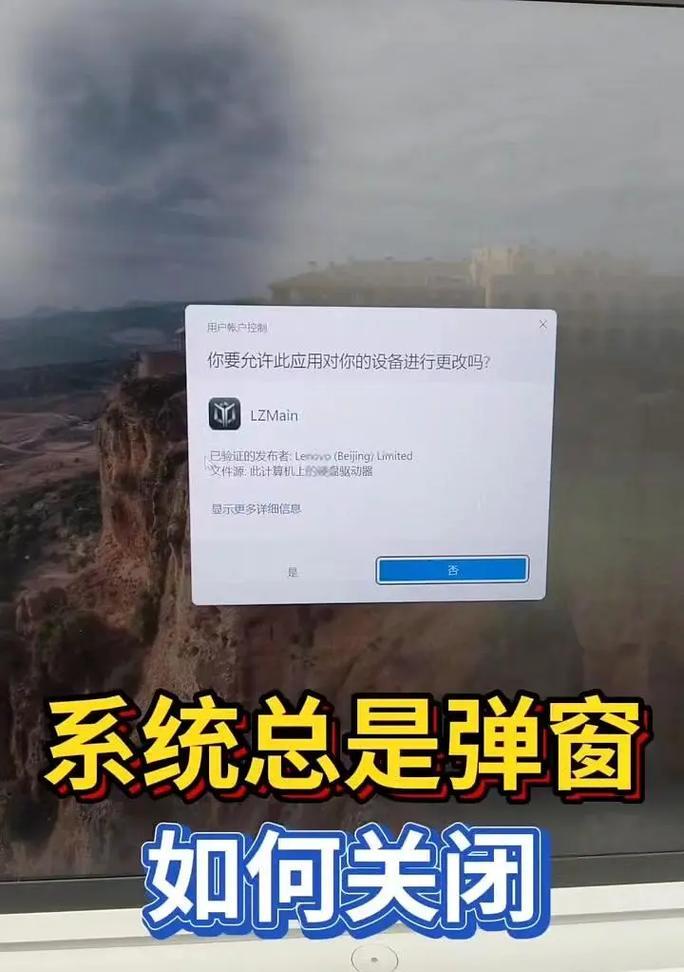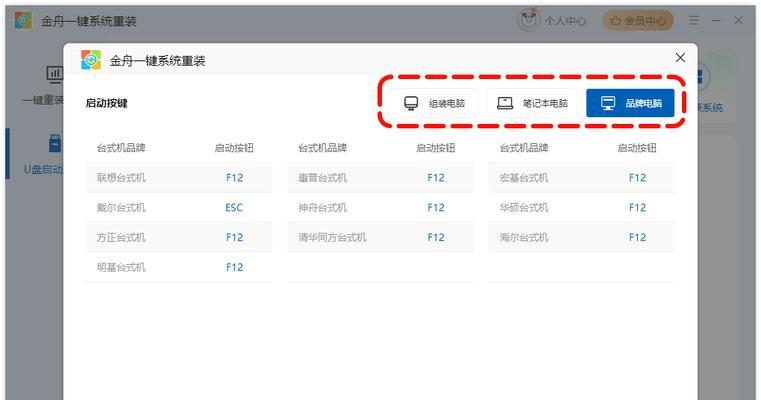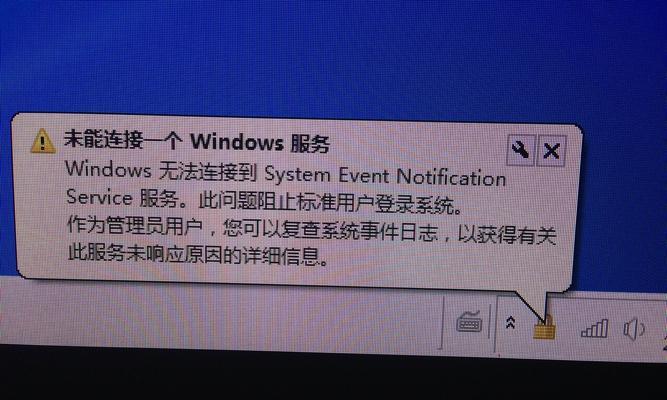在电脑维护和系统安装过程中,很多时候需要使用U盘来制作一个可引导的硬盘启动系统。本文将详细介绍如何使用U盘来制作硬盘启动系统,让您可以方便地进行系统安装和维护工作。
一:选择合适的U盘
选择一款高质量、容量足够的U盘,确保能够存储并运行硬盘启动系统所需的文件和工具。
二:备份重要数据
在制作硬盘启动系统之前,请务必备份您U盘上的重要数据,因为制作过程会格式化U盘,导致数据丢失。
三:下载并准备硬盘启动系统镜像文件
从官方网站或可信的下载渠道下载您想要安装的硬盘启动系统的镜像文件,并保存到电脑中。
四:下载并安装制作U盘启动工具
在互联网上搜索并下载一个可靠的制作U盘启动工具,例如Rufus、UltraISO等。
五:插入U盘并打开制作工具
将准备好的U盘插入计算机,并运行之前下载的制作U盘启动工具。
六:选择镜像文件并设置U盘格式
在制作工具界面上,选择之前下载的硬盘启动系统镜像文件,并根据提示设置U盘的格式化选项。
七:开始制作U盘启动系统
点击开始按钮或相应的制作按钮,启动制作U盘启动系统的过程。这可能需要一些时间,耐心等待。
八:检查制作结果
在制作完成后,工具会给出成功的提示。您可以通过查看U盘中的文件和文件夹来确认是否制作成功。
九:设置电脑启动顺序
在使用U盘启动之前,需要将电脑的启动顺序设置为从U盘启动。进入电脑的BIOS设置,将启动顺序调整为首先启动U盘。
十:重启电脑并使用U盘启动
保存BIOS设置后,重启电脑并插入之前制作好的U盘。电脑将会从U盘中的硬盘启动系统进行启动。
十一:根据提示进行系统安装或维护
根据硬盘启动系统的提示,您可以进行系统安装、修复或其他维护工作。根据实际需求选择合适的选项并按照指示进行操作。
十二:完成工作后重启电脑
当您完成所需的系统安装或维护工作后,可以选择重新启动电脑,并按照提示拔出U盘。
十三:还原电脑启动顺序
在使用完U盘启动后,请记得将电脑的启动顺序还原为原先的设置,以确保正常从硬盘启动。
十四:妥善保管制作好的U盘
制作好的U盘启动系统是非常有用的工具,建议妥善保管起来,以备将来需要进行系统维护或安装。
十五:使用U盘制作硬盘启动系统的好处和注意事项
一下,使用U盘制作硬盘启动系统方便快捷,能够在系统安装和维护过程中提供更好的工作体验。但在操作过程中要注意备份重要数据、选择可靠的工具和镜像文件,并确保按照指引正确操作,以避免数据丢失或系统损坏的风险。
通过本文的详细教程,您现在应该已经了解到如何使用U盘制作硬盘启动系统了。掌握这一技巧,您可以轻松地进行系统安装、修复和维护工作,提高电脑使用的效率和便利性。记得在操作过程中遵循安全规范,并妥善保管制作好的U盘,以备将来需要使用。