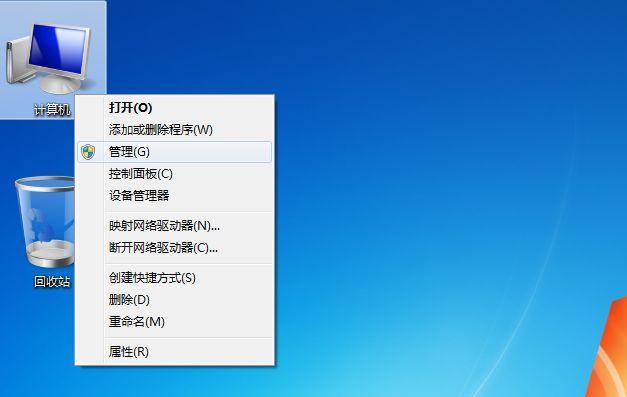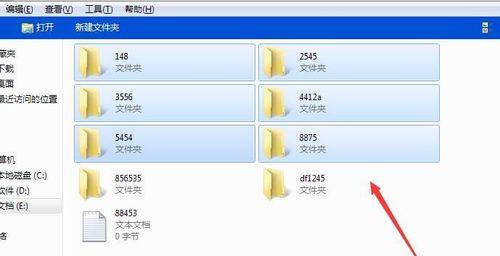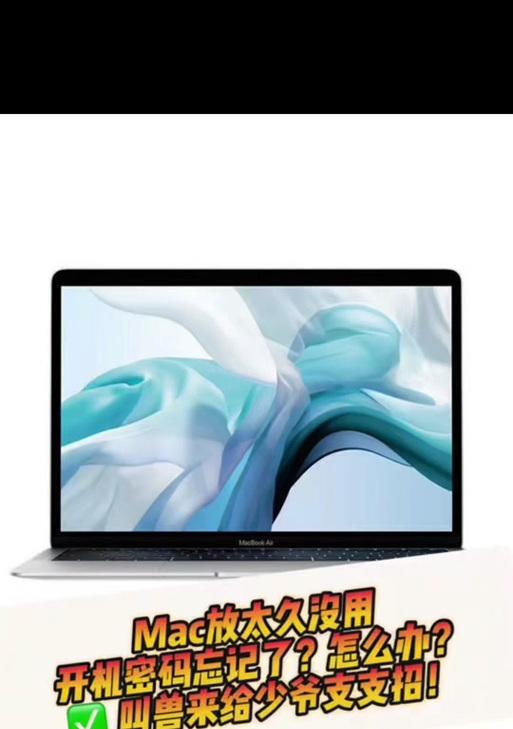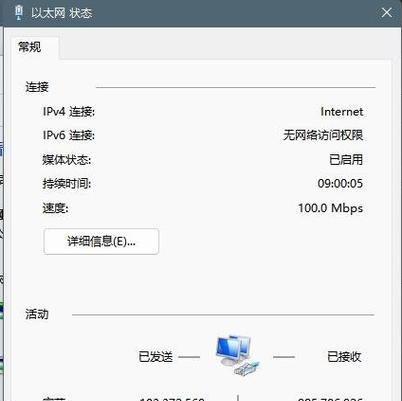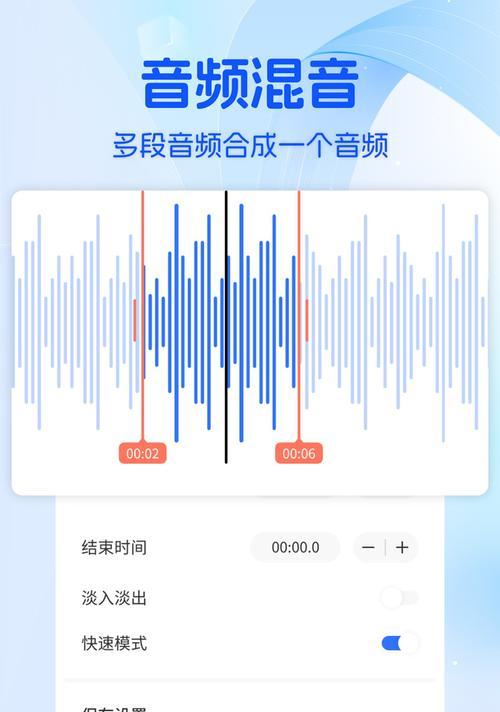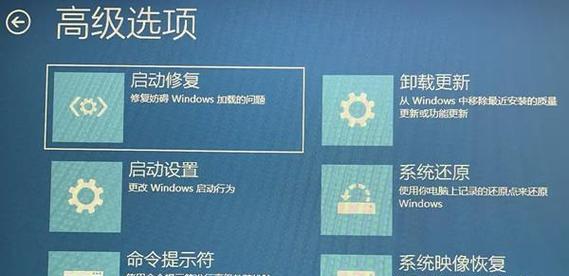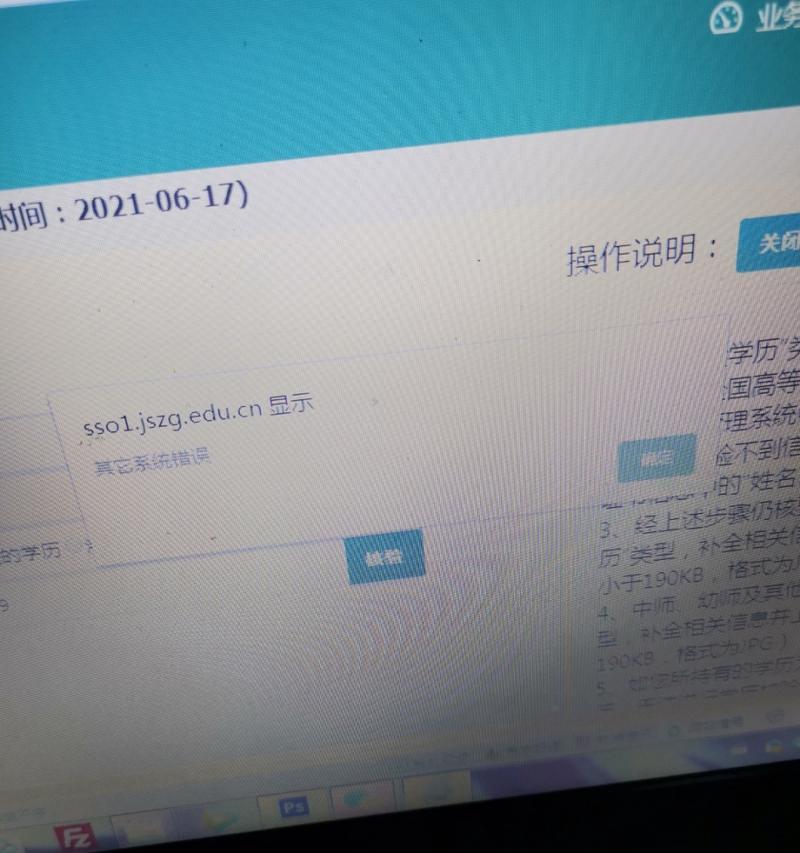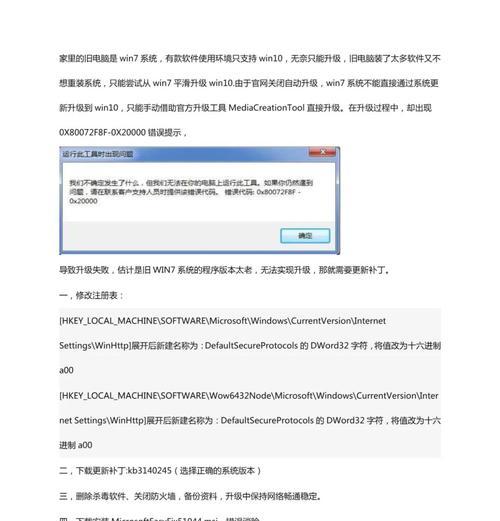随着苹果电脑在全球范围内的普及,越来越多的用户开始尝试在自己的苹果电脑上安装双系统,以便在不同的操作系统下使用不同的软件和功能。本文将详细介绍如何使用U盘在苹果电脑上安装双系统,并且提供了一些注意事项和技巧,帮助读者顺利完成安装。
1.准备一台苹果电脑并备份重要数据
在开始安装双系统之前,首先需要一台可用的苹果电脑,并确保其中的重要数据已经备份,以免在安装过程中丢失。
2.确定所需的操作系统版本
在安装双系统之前,需要确定想要安装的操作系统版本,并从官方渠道下载相应的镜像文件。
3.准备一个可用的U盘并格式化
选择一个容量足够大的U盘,并进行格式化操作,确保U盘没有任何重要数据。
4.使用DiskUtility创建启动U盘
打开“DiskUtility”工具,并选择已格式化的U盘,然后点击“Erase”选项,将U盘命名为适合自己的名称,选择“Format”为“MacOSExtended(Journaled)”,并点击“Erase”按钮。
5.下载并安装BootCamp助理
打开AppStore并搜索“BootCamp助理”,下载并安装该软件,这是苹果官方提供的双系统安装工具。
6.运行BootCamp助理并设置分区
打开BootCamp助理,按照提示设置分区大小,根据个人需求来决定操作系统所占用的空间大小。
7.选择启动磁盘和安装操作系统
重启电脑,在启动时按住Option键选择U盘作为启动磁盘,然后按照提示安装所选择的操作系统。
8.安装过程中的注意事项
在安装过程中,需要注意一些细节,如选择正确的语言、键盘布局和时区等,确保最终安装出的系统符合个人需求。
9.完成安装后的系统设置
安装完成后,根据个人需求进行系统设置,如登录AppleID、连接无线网络、设置个人偏好等。
10.安装驱动程序和其他软件
根据硬件设备和个人需求,安装相应的驱动程序和其他软件,以确保双系统下的苹果电脑能够正常工作。
11.切换操作系统和重启电脑
安装完成后,通过重启电脑并按住Option键来切换操作系统,享受在不同系统下的畅快体验。
12.常见问题解决方法
遇到一些常见问题时,可以尝试使用一些简单的解决方法,如重新安装驱动程序、更新系统补丁等。
13.注意事项和技巧
安装双系统需要一定的技巧,如合理分配分区空间、选择适合的操作系统版本等,同时还需要注意一些兼容性问题和备份重要数据。
14.定期维护和更新系统
双系统下的苹果电脑也需要定期维护和更新系统,以保持系统的稳定性和安全性。
15.结语
通过本文的介绍,相信读者已经了解了在苹果电脑上安装双系统的基本步骤和注意事项。希望读者能够顺利完成安装,并且在不同的操作系统下体验到更多的功能和便利。