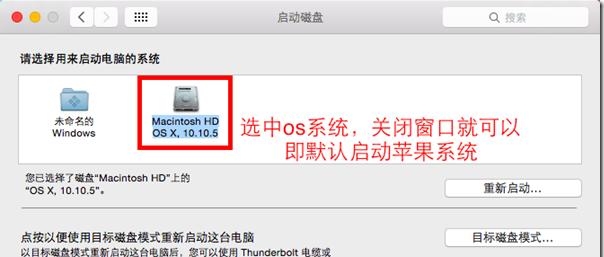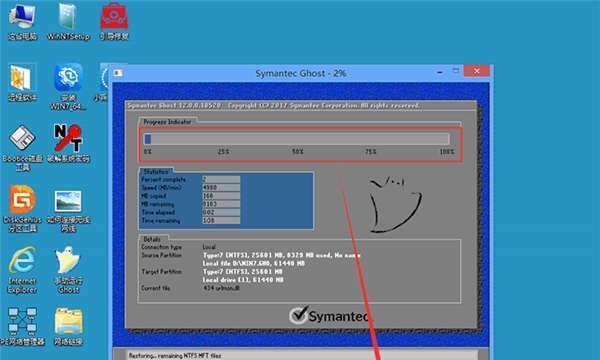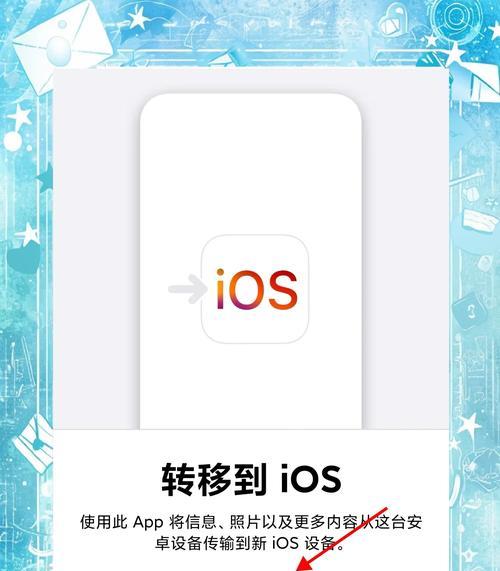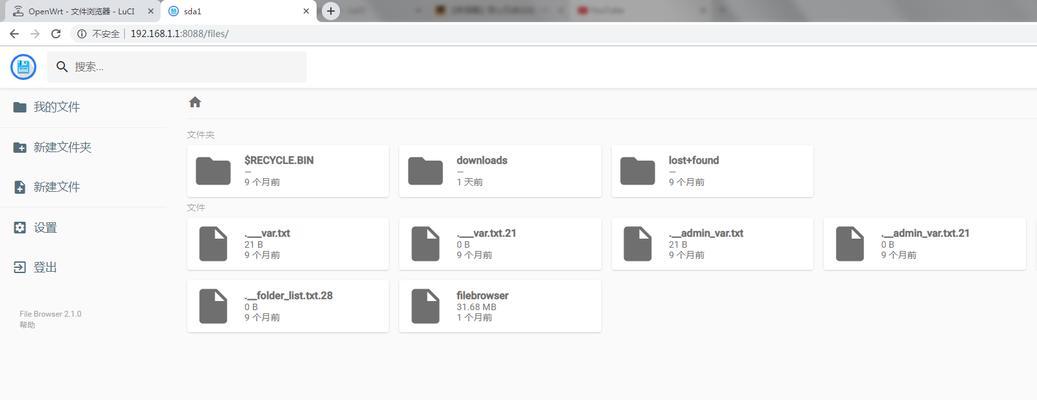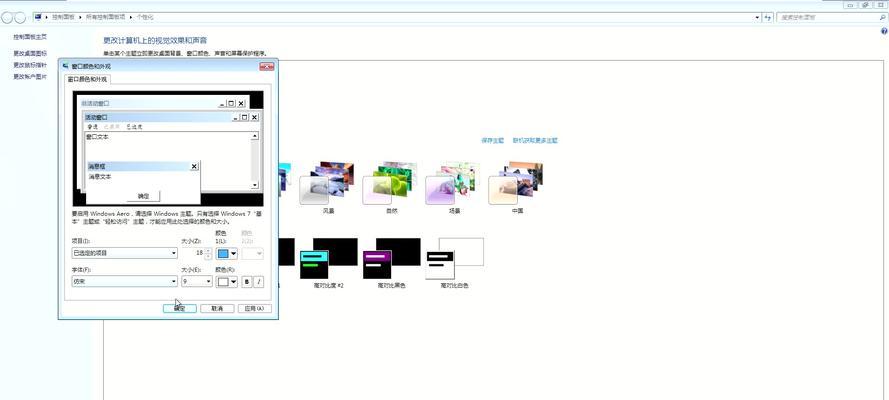随着多任务处理需求的增加,许多Mac用户开始考虑在自己的电脑上安装Windows操作系统,以便同时享受两个不同的操作系统带来的便利。本教程将向您展示如何在Mac上安装Windows7双系统,并为您提供详细的步骤和注意事项。
1.确认系统要求:
在开始安装之前,您需要确认您的Mac电脑满足安装Windows7双系统的最低要求,如硬件要求和可用存储空间等。
2.下载Windows7镜像文件:
在正式开始安装之前,您需要下载Windows7的镜像文件,并确保其与您的Mac电脑兼容。
3.准备一个空白的分区:
在安装Windows7之前,您需要为其准备一个空白的磁盘分区,以便将其作为安装Windows7的目标位置。
4.使用BootCamp助理:
Mac电脑自带的BootCamp助理工具可以帮助您在Mac上安装Windows系统,启动BootCamp助理并按照提示进行操作。
5.分配存储空间:
在安装Windows7之前,您需要使用BootCamp助理为Windows系统分配适当的存储空间,确保有足够的空间容纳Windows系统和应用程序。
6.安装Windows7:
在分配存储空间完成后,您可以选择将Windows7安装介质插入Mac电脑,并按照BootCamp助理的指示开始安装过程。
7.完成Windows7安装:
安装过程可能需要一些时间,请耐心等待,直到安装完成。安装完成后,您将需要进行一些初始化设置。
8.安装BootCamp驱动程序:
为了让Windows系统在Mac上正常运行,您需要安装BootCamp驱动程序,这样可以确保所有的硬件设备都能够正常工作。
9.进行系统更新:
安装完BootCamp驱动程序后,建议您立即进行Windows系统的更新,以确保系统的安全性和稳定性。
10.配置双系统启动选项:
在安装完成后,您可以通过启动时按住Option键来选择进入Mac还是Windows系统。也可以通过设置默认启动系统来方便日常使用。
11.安装常用软件和驱动程序:
在完成双系统安装后,您可以根据自己的需求,安装一些常用的软件和驱动程序,以充分发挥Windows系统的功能。
12.注意事项与常见问题解答:
在安装过程中,可能会遇到一些问题和困扰。在这一部分,我们将为您提供一些常见问题的解答和注意事项。
13.双系统的维护与管理:
安装完成后,您需要定期对双系统进行维护与管理,以确保其正常运行和安全性。
14.卸载Windows7系统:
如果您决定不再使用Windows7系统,您可以通过BootCamp助理将其完全卸载,释放出占用的存储空间。
15.结束语:
通过本教程,您已经了解了如何在Mac上安装Windows7双系统。希望这些步骤和注意事项能够帮助您顺利完成双系统的安装,并享受到两个操作系统带来的便利。