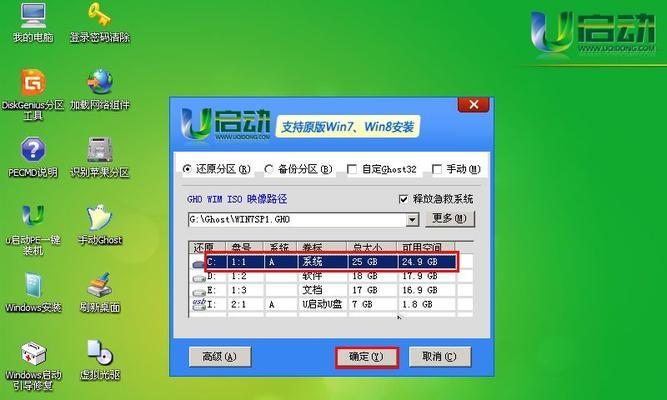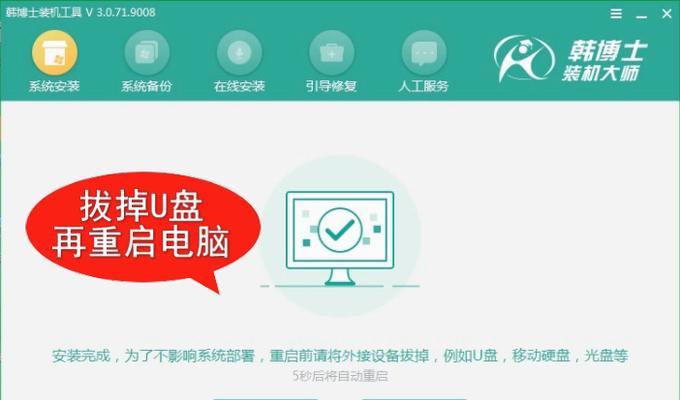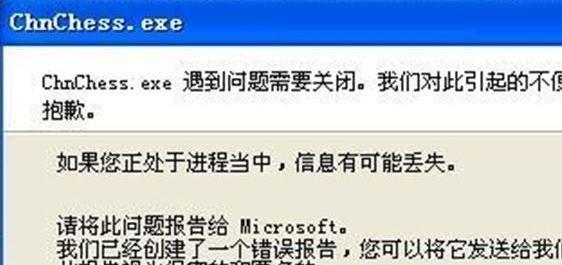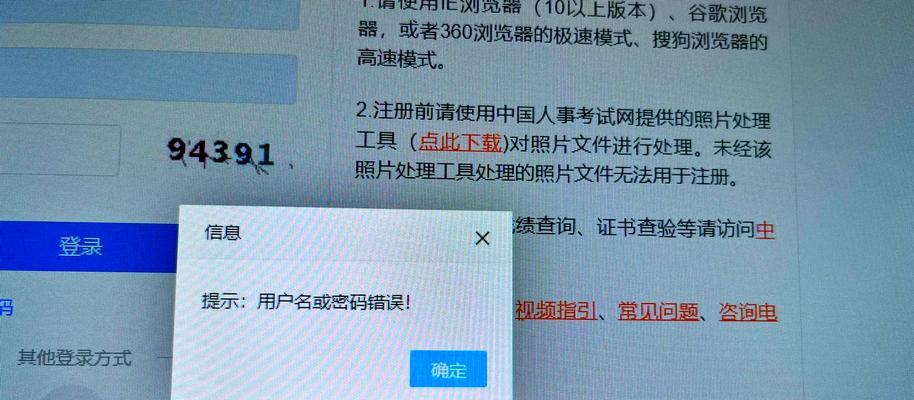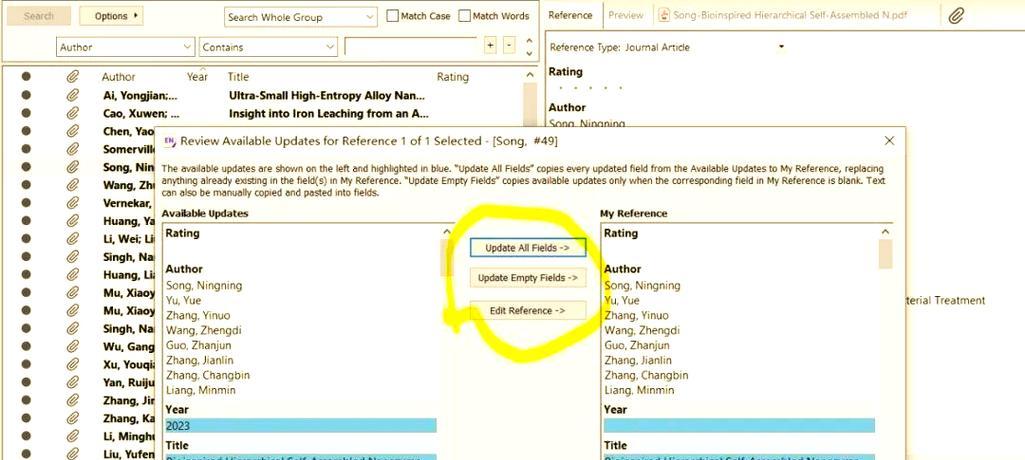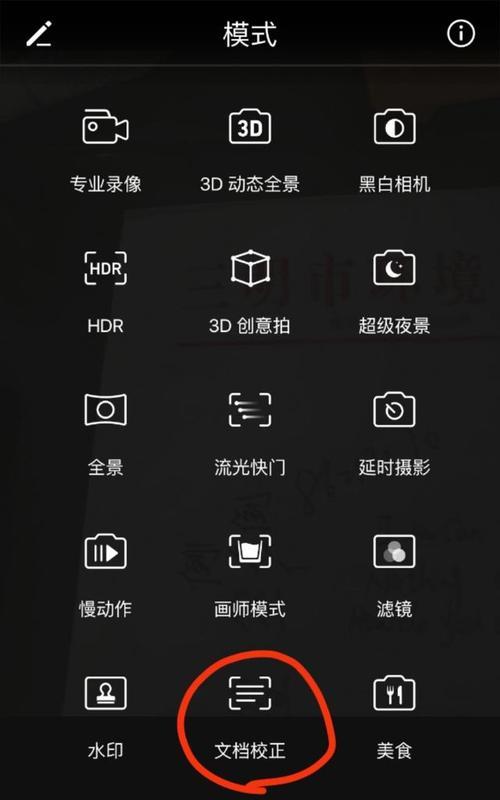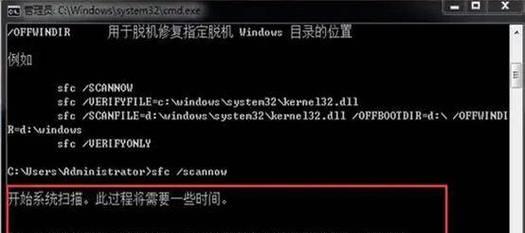随着WindowsXP系统的逐渐老化,许多用户开始寻找替代方案。使用U盘装XP系统成为了一种普遍选择,而韩博士U盘装XP系统则是一款备受推崇的工具。本文将详细介绍如何使用韩博士U盘装XP系统,并带你一步一步实现在U盘中安装XP系统的过程。
一、准备工作:下载韩博士U盘装XP系统工具和相关驱动
在电脑上下载韩博士U盘装XP系统工具,并确保已下载所需的相关驱动程序,如主板驱动、显卡驱动等。
二、制作启动盘:将韩博士U盘装XP系统工具制作成启动盘
将下载好的韩博士U盘装XP系统工具插入电脑,按照提示进行制作启动盘的步骤,并确保完成后将U盘设为启动项。
三、备份数据:在安装XP系统之前备份重要数据
由于安装XP系统会格式化电脑硬盘,因此在此步骤中你需要将重要数据备份到其他设备或云盘中,以防数据丢失。
四、进入BIOS设置:调整电脑启动项
重启电脑后,按照提示进入BIOS设置界面,将U盘设为启动项,并保存设置后重启电脑。
五、选择安装模式:选择XP系统安装方式
在U盘启动界面选择韩博士U盘装XP系统工具,并根据需要选择相应的安装模式,如全新安装、升级安装等。
六、开始安装:按照提示进行XP系统安装
根据安装界面的提示,选择安装路径、分区方式等,并开始进行XP系统的安装过程。
七、驱动安装:安装电脑所需的驱动程序
在安装完成后,根据电脑型号及硬件配置,安装相关的驱动程序,确保电脑能够正常运行。
八、系统更新:进行WindowsXP系统的更新
连接到互联网后,进行WindowsXP系统的更新,以获取最新的补丁和安全性修复程序。
九、软件安装:根据个人需求安装常用软件
根据个人需求,安装常用的办公软件、娱乐软件等,提升电脑的使用体验。
十、系统优化:对XP系统进行性能优化
通过优化系统设置、清理垃圾文件等方式,提升XP系统的运行速度和稳定性。
十一、防护设置:加强XP系统的安全性防护
安装杀毒软件、开启防火墙等措施,加强XP系统的安全性防护,防止病毒和恶意软件的入侵。
十二、网络设置:配置网络连接和共享
根据个人网络环境,进行网络连接和共享的设置,确保电脑能够正常上网和与其他设备互联。
十三、文件恢复:学会恢复误删除的文件
当误删除重要文件时,可以通过韩博士U盘装XP系统工具提供的文件恢复功能进行恢复,避免数据永久丢失。
十四、问题解决:应对常见问题及故障排除
在使用XP系统过程中,可能会遇到各种问题和故障,本节将介绍一些常见问题及相应的解决方法。
十五、XP系统的优缺点:XP系统的特点和使用体验
通过使用韩博士U盘装XP系统,我们可以享受到XP系统的高效便捷的操作体验,但也应该意识到XP系统的局限性和安全性问题。
通过本文的介绍,我们学会了如何使用韩博士U盘装XP系统,并了解了XP系统的安装过程及相关注意事项。希望读者能够根据这些指南顺利完成XP系统的安装,并在使用过程中遇到问题时能够有所帮助。同时,对于XP系统的使用,我们也应该保持警惕,提高安全性防护意识。