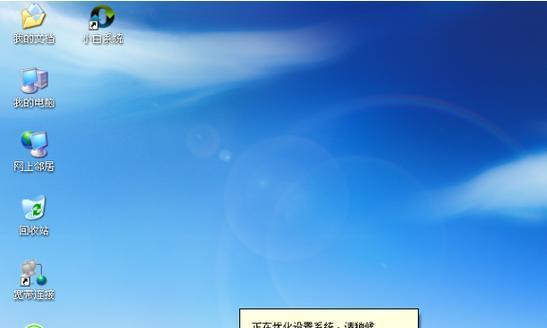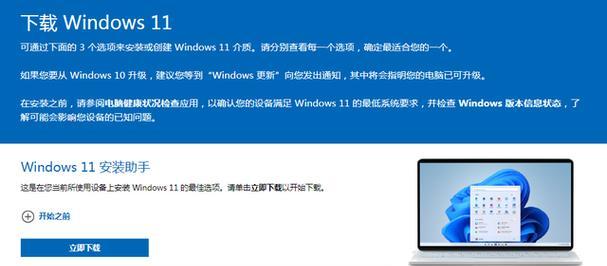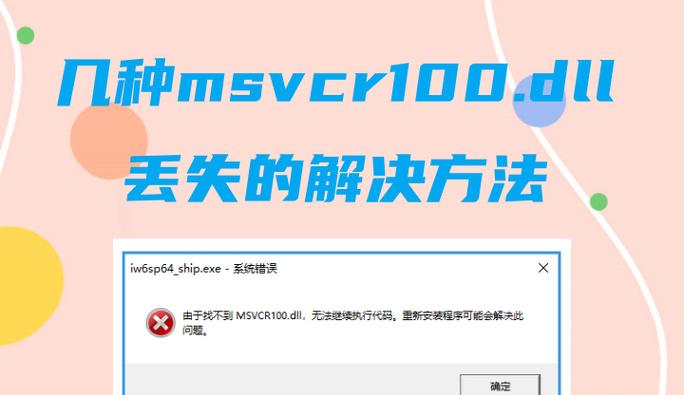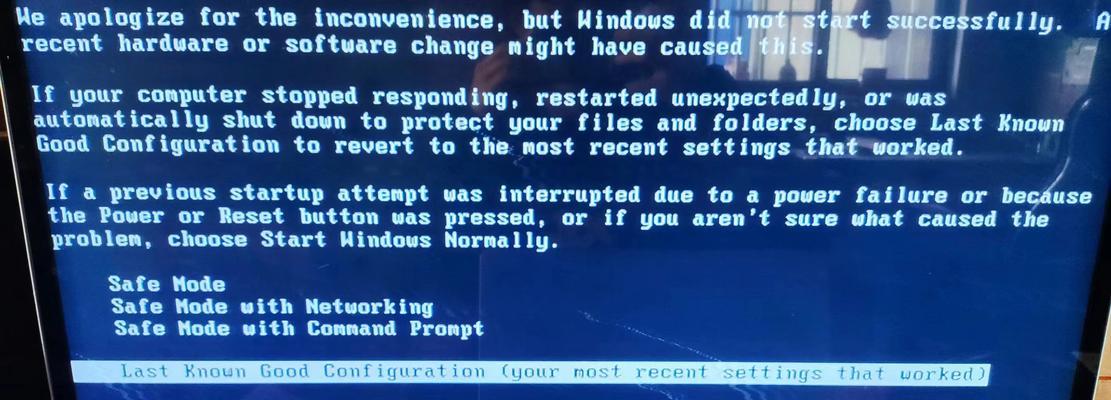在现如今,虽然已经有了更高级的操作系统,但XP系统依然有着广泛的使用群体。然而,由于一些原因,有时我们可能需要重新安装XP系统。为了方便用户进行安装,PEWindows安装器是一个非常实用的工具。本文将详细介绍如何使用PEWindows安装器来轻松安装XP系统。
1.准备所需工具
在开始之前,我们需要准备一些工具:PEWindows安装器、XP系统镜像文件、U盘或光盘等。
2.下载和安装PEWindows安装器
我们需要下载并安装PEWindows安装器。在官方网站上下载最新版本的PEWindows安装器,并按照提示进行安装。
3.准备XP系统镜像文件
接下来,我们需要准备一个XP系统的镜像文件。确保你已经拥有合法的XP系统授权,并从官方渠道下载镜像文件。
4.制作PE启动盘
打开PEWindows安装器后,选择制作PE启动盘的选项。将U盘或光盘插入计算机,并按照界面上的指引进行制作。
5.启动计算机
制作完成后,将PE启动盘插入需要安装XP系统的计算机,并重启计算机。确保计算机从U盘或光盘启动。
6.进入PEWindows安装器界面
计算机成功从PE启动盘启动后,进入PEWindows安装器的界面。在界面上选择“安装系统”选项。
7.选择XP系统镜像文件
在PEWindows安装器的界面中,选择你事先准备好的XP系统镜像文件。点击浏览按钮,找到镜像文件并进行选择。
8.设置安装参数
根据你的需求,设置XP系统的安装参数,包括安装位置、分区大小等。如果需要更多高级设置,可以点击“高级设置”按钮进行配置。
9.开始安装XP系统
点击“开始安装”按钮后,PEWindows安装器会开始安装XP系统。这个过程可能需要一些时间,请耐心等待。
10.完成安装
当XP系统安装完成后,PEWindows安装器会弹出提示窗口。此时,你可以选择重新启动计算机并进入新安装的XP系统。
11.配置XP系统
在进入新安装的XP系统后,你需要根据个人喜好进行一些基本配置,如语言、时区、用户名等。
12.安装驱动程序和软件
接下来,根据你的需要,安装所需的驱动程序和软件。确保你从官方渠道下载驱动程序和软件,以保证系统的稳定性和安全性。
13.更新系统和安装补丁
XP系统已经停止官方支持,但仍然可以通过安装补丁来修复一些安全漏洞。请确保在连接互联网前,更新系统并安装最新的补丁。
14.迁移个人数据
如果你之前有备份的个人数据,可以将其迁移到新安装的XP系统中。确保备份数据的完整性和准确性。
15.注意事项和
要注意XP系统的使用和维护。定期进行杀毒软件更新、备份重要数据、避免使用不明来源的软件等。使用PEWindows安装器安装XP系统并不复杂,只需按照本文所述步骤操作即可轻松完成。
通过PEWindows安装器,我们可以轻松地安装XP系统。准备所需工具、下载和安装PEWindows安装器、制作PE启动盘、选择XP系统镜像文件、设置安装参数、开始安装XP系统等步骤可以帮助我们完成整个安装过程。在完成后,记得配置系统、安装驱动程序和软件、更新系统和安装补丁,以及迁移个人数据。同时,我们也要注意使用XP系统的注意事项,确保系统的安全和稳定运行。使用PEWindows安装器安装XP系统,为我们提供了一个便捷的方式来重新安装这个经典的操作系统。