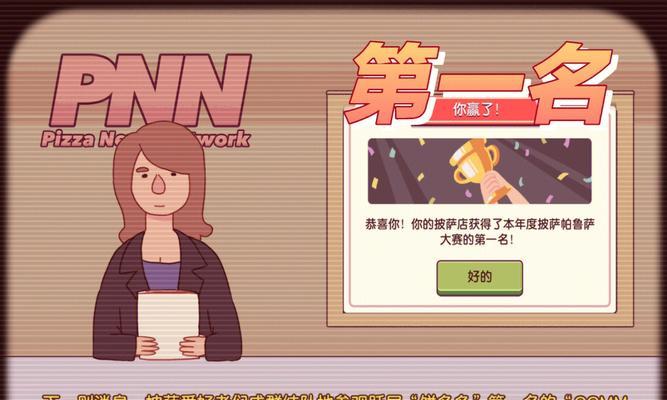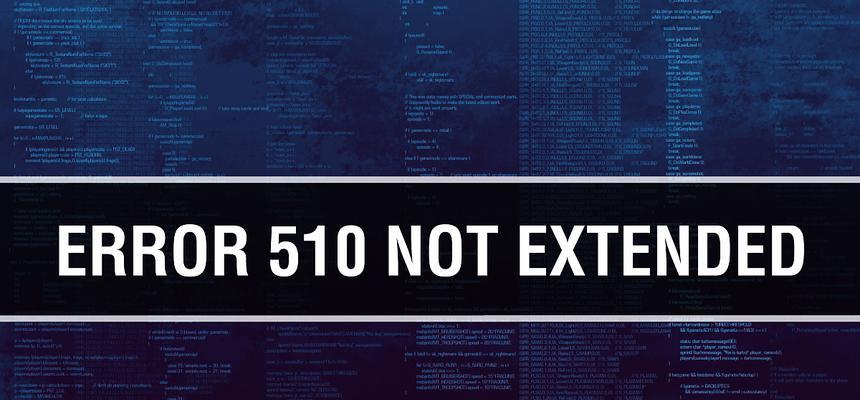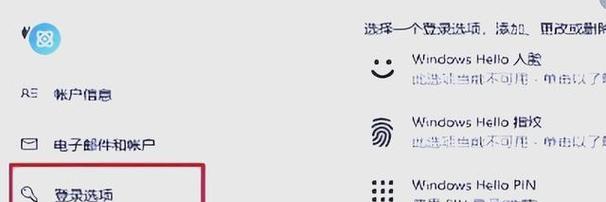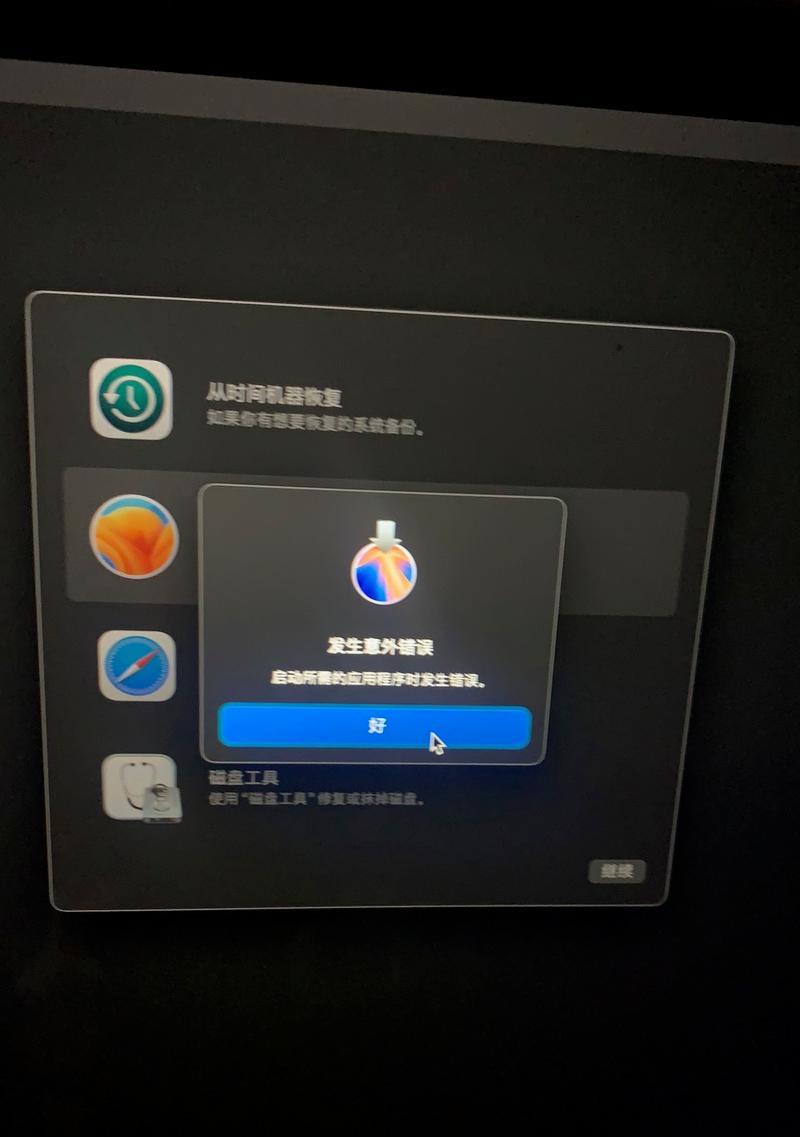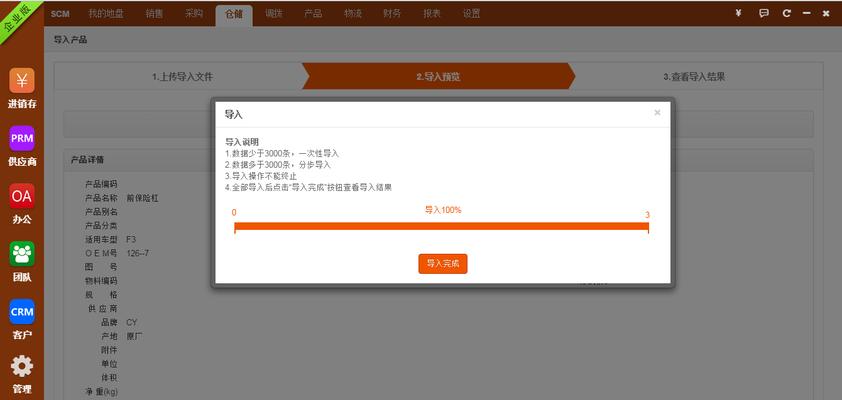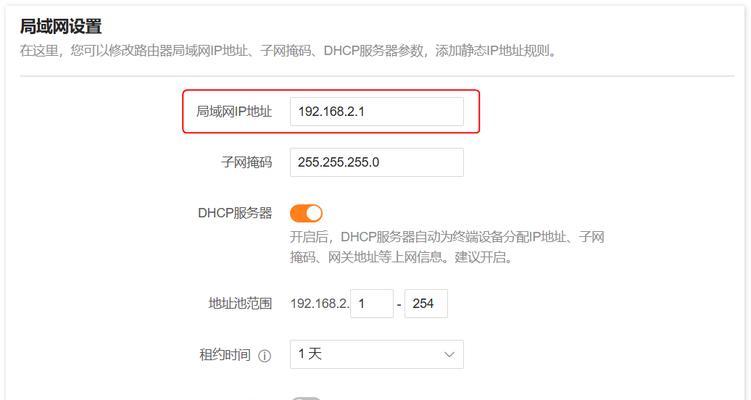SurfacePro3是一款功能强大的二合一设备,但长时间使用后可能会出现系统运行缓慢、软件冲突等问题。为了解决这些问题,重装系统是一个有效的方法。本文将详细介绍如何在SurfacePro3上进行系统重装,帮助用户轻松解决各种系统问题,提高设备性能。
1.准备工作:备份重要数据和文件
在进行任何操作之前,首先要确保重要的数据和文件已经备份到安全的地方。通过连接外部存储设备,将需要保留的文件复制到外部存储设备中。
2.下载系统镜像文件
在进行重装之前,需要下载SurfacePro3的系统镜像文件。在Microsoft官方网站上可以找到相应的下载链接。选择与自己设备型号和操作系统版本相匹配的系统镜像文件进行下载。
3.创建安装介质:制作启动U盘
将下载好的系统镜像文件烧录到U盘上,以便进行系统恢复。连接一个空白的U盘到电脑上,并使用专业的制作启动U盘的软件进行操作。
4.进入BIOS设置:重启设备并按指定键进入
重启SurfacePro3设备,并在启动过程中按下指定的键进入BIOS设置界面。根据设备型号不同,可能是按下“F2”、“F12”或其他键。
5.修改启动顺序:设置U盘为第一启动项
在BIOS设置界面中,找到“Boot”选项,并将U盘设备设置为第一启动项。保存设置并退出BIOS。
6.启动SurfacePro3:插入U盘并重启设备
将制作好的启动U盘插入SurfacePro3设备,并重新启动。设备将从U盘启动,进入系统恢复环境。
7.选择语言和时间:按照提示进行设置
在系统恢复环境中,选择适合自己的语言和时间设置,然后点击下一步。
8.选择重装方式:一键恢复或自定义安装
根据个人需要,可以选择一键恢复整个系统到出厂状态,或者进行自定义安装。一键恢复将删除所有数据和文件,自定义安装可以选择保留个人文件。
9.确认重装选项:再次确认自己的选择
在选择重装方式之后,系统会再次显示重装选项,请仔细确认自己的选择,确保不会误操作。
10.等待系统恢复:耐心等待恢复过程完成
系统恢复过程需要一定的时间,请耐心等待,不要中途关闭设备或拔出U盘。等待过程中可以对设备进行简单的清洁和整理。
11.完成系统恢复:重新设置设备和安装必要软件
当系统恢复完成后,需要重新设置设备的一些基本选项,例如网络连接、用户账号等。同时,安装必要的软件和驱动程序,以便正常使用设备。
12.数据恢复:从备份中还原个人数据和文件
在系统重装完成后,可以将之前备份好的个人数据和文件复制回SurfacePro3设备中,以恢复自己的工作和娱乐内容。
13.系统更新:及时安装最新的系统补丁
在系统恢复完成后,务必及时连接到网络,并进行系统更新。安装最新的系统补丁可以提高设备的安全性和稳定性。
14.优化设置:调整系统设置以提升性能
根据个人需求,可以对系统进行一些优化设置,例如关闭不必要的自动启动程序、调整电源计划等,以提升设备性能和续航时间。
15.常见问题解答:遇到问题时的解决方法
在系统重装过程中,可能会遇到一些问题,例如系统镜像下载失败、U盘无作等。本将提供一些常见问题的解决方法,以帮助用户顺利完成系统重装。
通过本文提供的SurfacePro3重装系统教程,用户可以轻松解决各种系统问题,使设备重新焕发活力。重装系统是一项比较复杂的操作,但只要按照步骤进行,并注意备份个人数据,就能保证顺利完成。同时,在使用设备过程中,注意定期备份数据和进行系统更新,可以减少系统问题的发生。