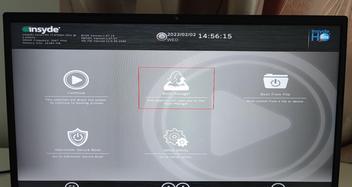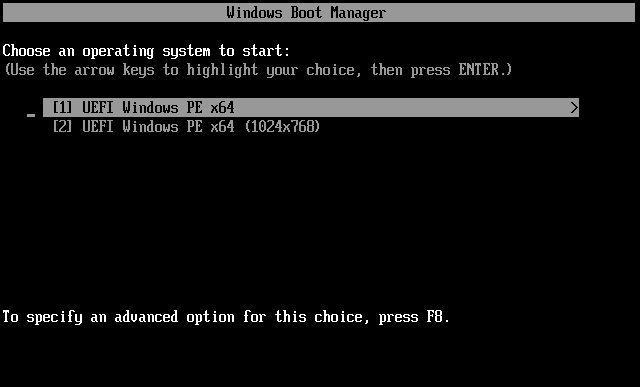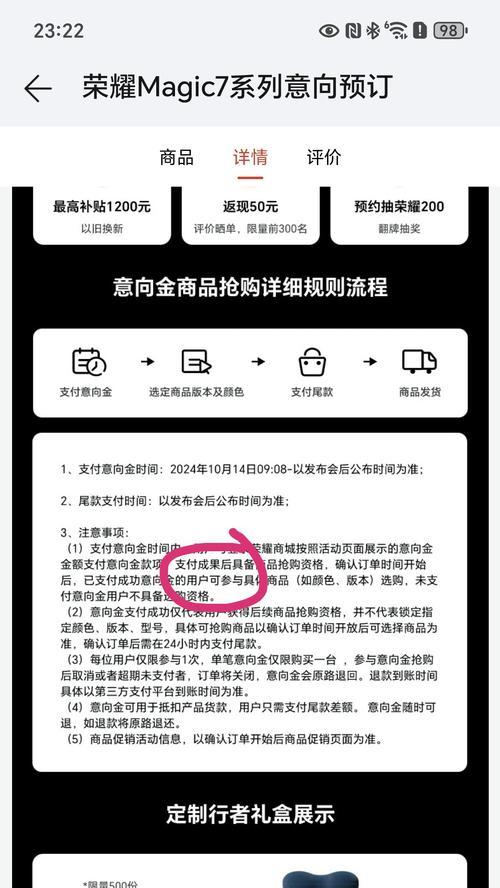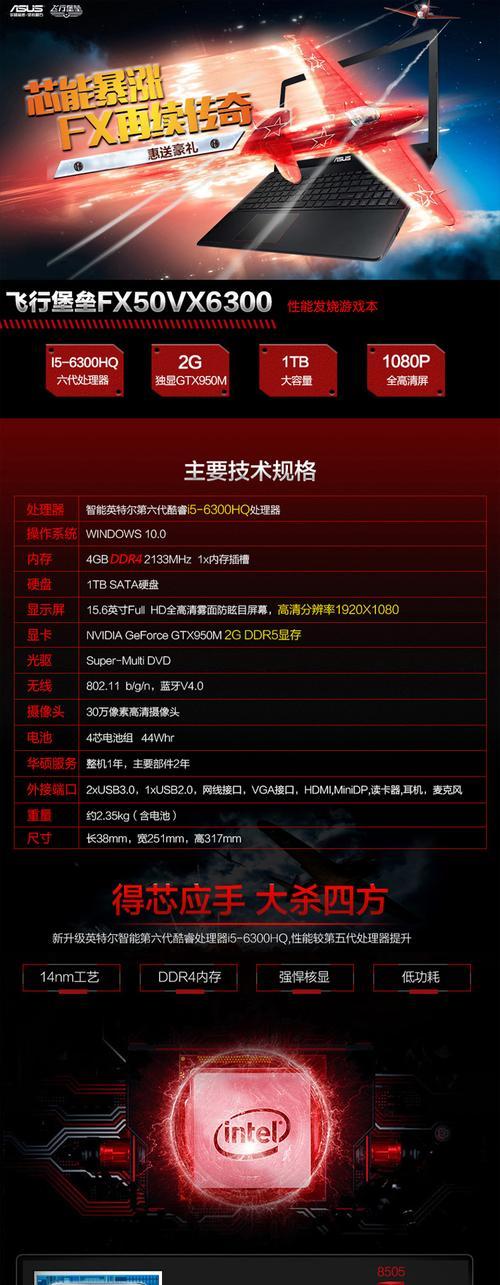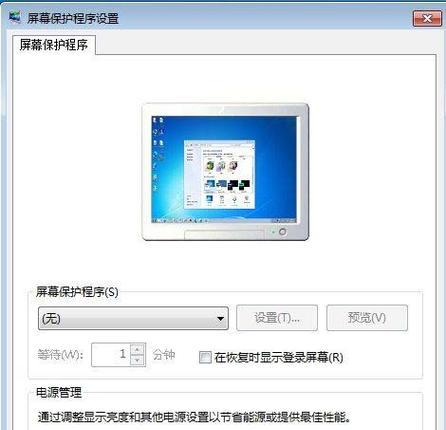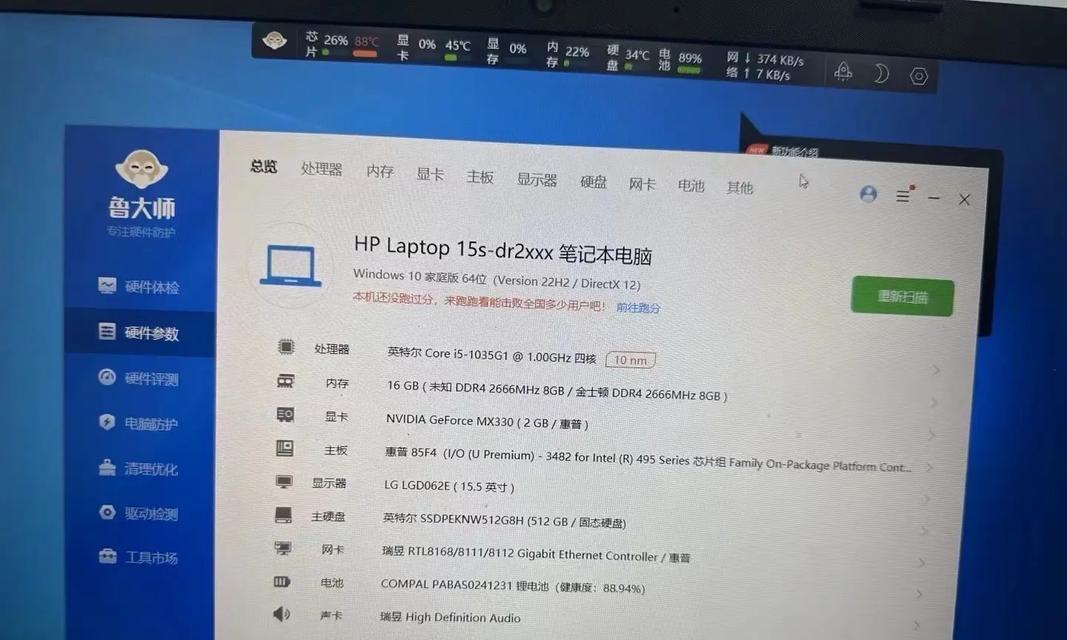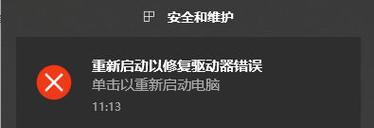在使用神舟笔记本时,有时候我们需要重新安装操作系统,而使用U盘装系统是一种快捷方便的方法。本文将详细介绍如何使用U盘来为神舟笔记本安装操作系统,让你轻松完成整个过程。
1.准备工作:准备一台可用的电脑和一个U盘
在开始安装之前,我们需要准备一台可用的电脑和一个容量足够的U盘,确保数据能够顺利地传输到U盘上。
2.下载操作系统镜像文件:选择适合自己的版本
在安装之前,我们需要下载相应的操作系统镜像文件。可以根据个人需求选择最新版本或者稳定版本进行下载。
3.格式化U盘:清空U盘并准备安装文件
在开始制作启动U盘之前,需要先将U盘进行格式化,确保里面没有其他文件。这样可以避免干扰和数据丢失的问题。
4.制作启动U盘:使用制作工具将操作系统镜像写入U盘
使用专业的制作工具,将下载好的操作系统镜像文件写入U盘,这样U盘就成为了一个可以启动安装系统的工具。
5.设置神舟笔记本:修改启动顺序
在安装系统之前,需要先将神舟笔记本的启动顺序进行修改,确保能够从U盘启动。可以通过BIOS设置来完成这一步骤。
6.进入安装界面:重新启动神舟笔记本并按照提示操作
重新启动神舟笔记本,按照屏幕上的提示进入安装界面。这个过程可能需要一些时间,请耐心等待。
7.分区和格式化:选择安装位置和格式化方式
在安装过程中,需要选择安装系统的分区和格式化方式。可以根据个人需求选择适合自己的选项。
8.安装系统:等待系统安装完成
选择好安装位置和格式化方式后,就可以开始安装系统了。这个过程需要一些时间,请耐心等待,不要中断安装过程。
9.安装驱动程序:根据需求选择相应驱动
在系统安装完成后,需要安装相应的驱动程序,以确保笔记本的正常使用。可以根据自己的需求选择需要安装的驱动。
10.更新系统补丁:保持系统的安全和稳定
安装驱动程序之后,可以通过系统更新来安装最新的补丁,以保持系统的安全和稳定性。
11.安装常用软件:根据个人需求进行安装
在系统安装完成后,可以根据个人需求选择安装一些常用软件,以提高工作和娱乐效率。
12.数据迁移:将原有数据导入新系统
如果需要将原有数据导入新系统,可以通过备份和恢复工具来完成数据迁移,确保数据的完整性和可用性。
13.个性化设置:调整系统参数和外观
安装完成后,可以对系统进行个性化设置,包括调整系统参数和外观等,以满足个人需求。
14.测试系统稳定性:验证新系统的运行情况
在所有设置完成之后,可以进行一些测试,验证新系统的稳定性和正常运行情况。如果存在问题,可以及时调整和修复。
15.顺利完成神舟笔记本U盘装系统
通过本教程的步骤,我们可以顺利地为神舟笔记本安装操作系统。使用U盘装系统不仅简便快捷,而且可以避免光盘刻录和光驱故障的问题,非常适合神舟笔记本用户。希望本教程对大家有所帮助。