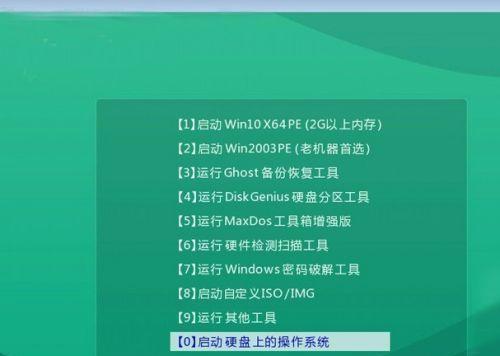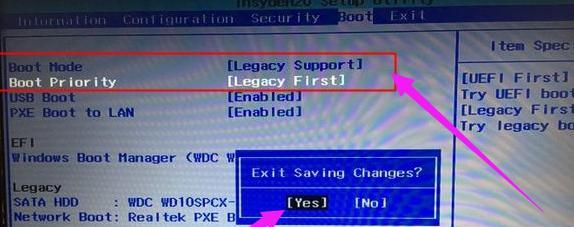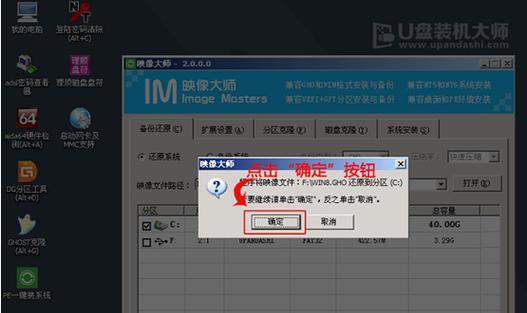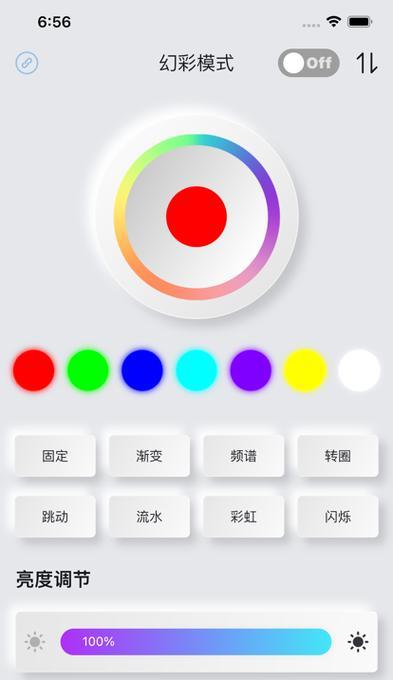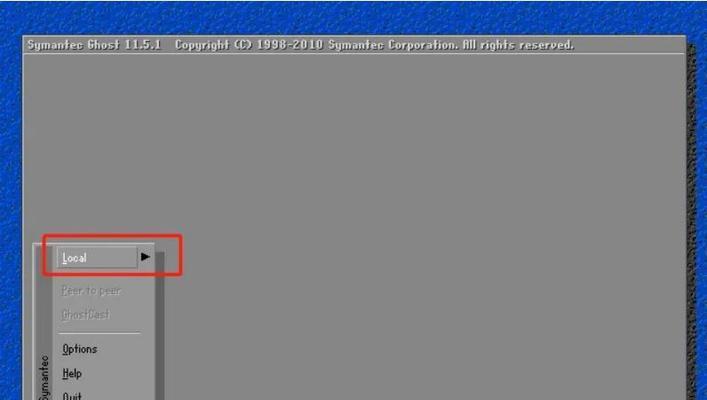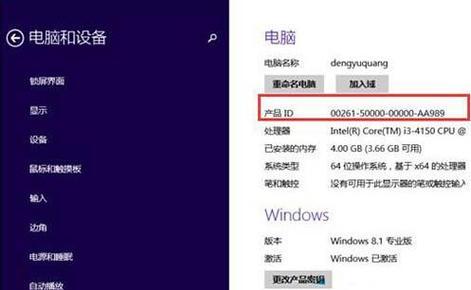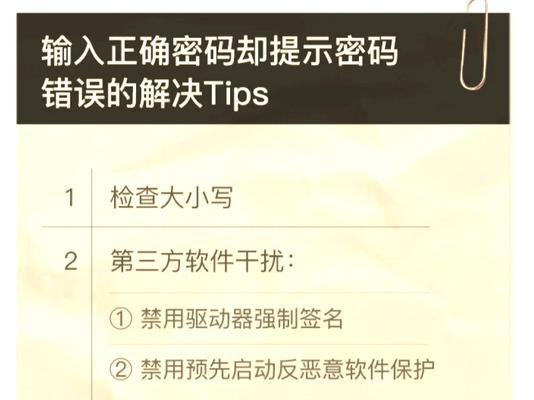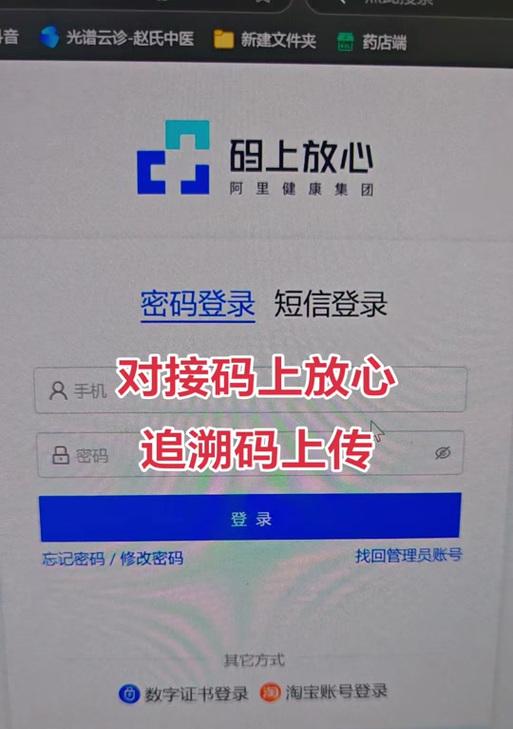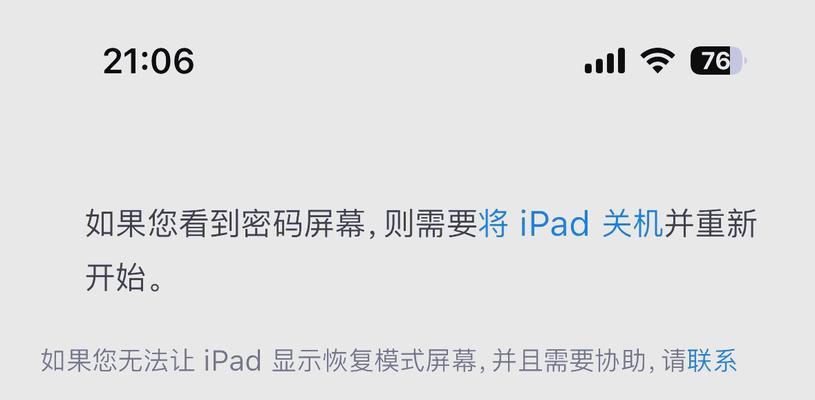华硕笔记本是一款性能出色、稳定可靠的电脑品牌,但在长时间使用后,系统可能会出现各种问题,或者用户想要更换新的操作系统。本文将详细介绍如何通过U盘来安装系统,让您的华硕笔记本焕然一新。
准备工作
在开始安装系统之前,需要准备一个空白的U盘、系统安装镜像文件和一台华硕笔记本。确保U盘没有重要数据,因为安装系统会将其格式化。同时,确认系统安装镜像文件与您要安装的操作系统版本相匹配。
下载系统安装镜像文件
打开官方网站或其他可靠的下载渠道,下载与您要安装的操作系统版本相对应的系统安装镜像文件。一般来说,官方网站提供最稳定和安全的镜像文件,但也可以根据自己的需求选择其他来源。
制作U盘启动盘
插入U盘后,打开电脑,搜索并打开“U盘启动盘制作工具”。在工具中选择要安装的系统镜像文件和U盘。点击“开始制作”按钮,等待制作完成。此过程可能需要一些时间,请耐心等待。
设置BIOS
重启华硕笔记本,按下电源键后持续按下F2或者删除键进入BIOS设置界面。在界面中,找到“启动”选项,将U盘设为首选启动设备。保存设置后退出BIOS。
重启笔记本
在完成BIOS设置后,重启华硕笔记本。此时系统会自动从U盘中启动,并开始安装系统的准备工作。根据屏幕提示,选择相应的语言和其他设置。
分区和格式化
安装系统时,会对硬盘进行分区和格式化操作。您可以根据实际需求选择是否进行分区,然后点击“格式化”按钮进行格式化操作。请注意,此过程将清除硬盘上的所有数据,请提前备份重要文件。
系统安装
在完成分区和格式化后,系统开始自动安装。此过程可能需要一段时间,请耐心等待。安装过程中,根据屏幕提示选择相应的设置和操作。
驱动安装
系统安装完成后,华硕笔记本可能需要安装相应的驱动程序。您可以从华硕官方网站或者随笔记本附带的驱动光盘中获取驱动程序,并按照提示进行安装。
系统设置
安装驱动后,可以根据个人需求进行系统设置,如调整屏幕分辨率、安装必要的软件等。
更新系统
安装完系统后,及时进行系统更新是保持系统稳定性的关键。打开系统设置,选择“更新与安全”选项,然后点击“检查更新”按钮,系统会自动下载并安装最新的补丁和更新。
优化设置
根据个人使用习惯和需求,可以进行一些系统优化设置,如关闭无用的自启动程序、清理垃圾文件、优化电源管理等。
安装常用软件
根据个人需求,可以安装一些常用的软件,如浏览器、办公软件、娱乐软件等。注意选择可信赖的来源,并定期更新这些软件。
备份重要文件
为了避免数据丢失或系统故障引起的不便,定期备份重要文件非常重要。可以将重要文件存储在外部硬盘或云存储中,确保数据安全。
注意事项
在使用华硕笔记本安装系统过程中,需要注意一些细节,如保持笔记本电源供应稳定、选择合适的系统版本、避免安装未经验证的软件等。
通过U盘安装系统是一种简单、快捷且可靠的方法,能够让华硕笔记本恢复到出厂设置或更换新的操作系统。在整个安装过程中,要确保备份重要文件、选择可靠的镜像文件和驱动程序,以及注意系统更新和优化设置,以保证系统的稳定性和安全性。
通过本文的教程,您已经了解了如何使用U盘来安装系统,并学会了一些重要的操作细节和注意事项。希望这些内容能够帮助您成功地完成华硕笔记本的系统安装,并为您带来更好的使用体验。