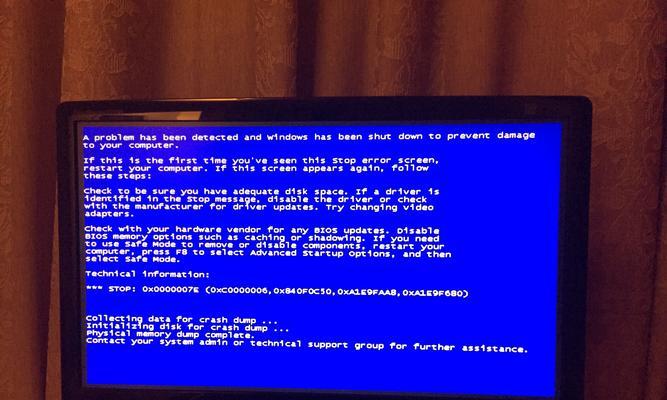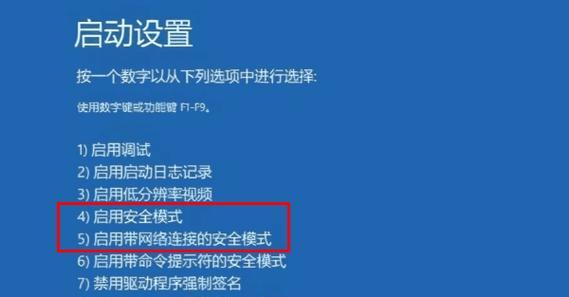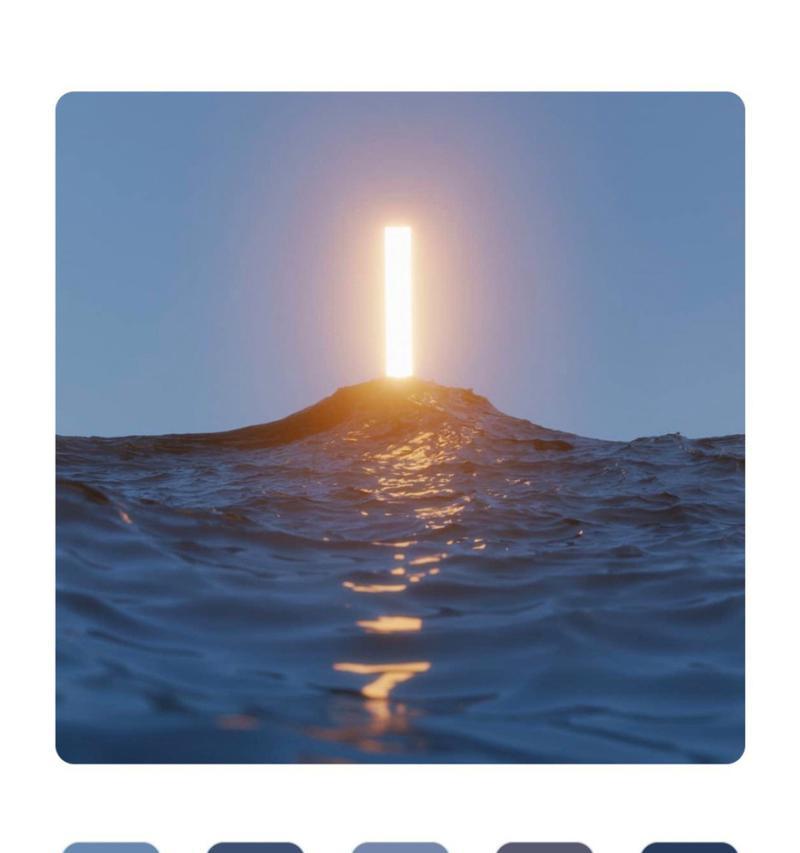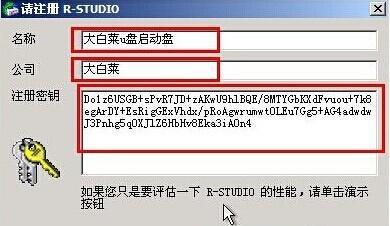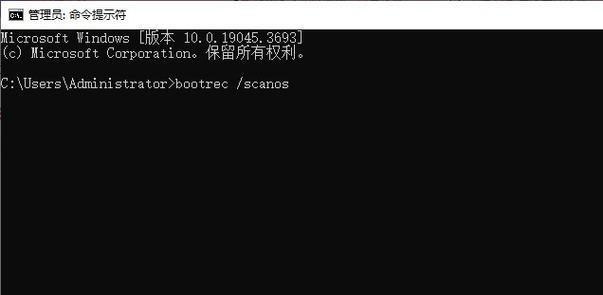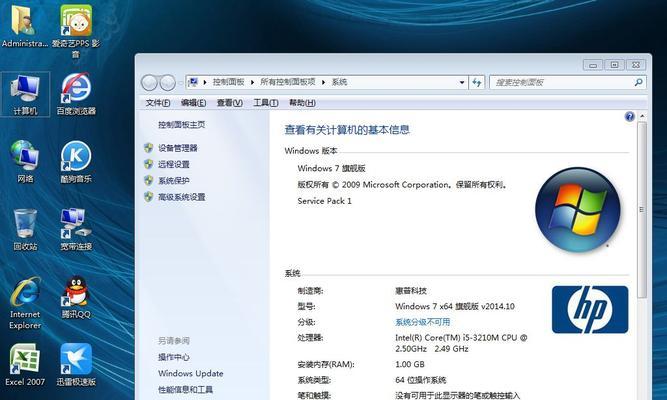随着技术的发展,越来越多的人选择使用U盘来安装操作系统。对于Mac系统用户而言,使用U盘安装系统也是一种便捷的方式。本文将详细介绍如何在Mac系统上使用U盘来安装系统,并提供了15个步骤,让您轻松搞定。
一:检查系统要求
在开始之前,首先要确保您的Mac电脑满足安装所需的系统要求。例如,确定您的电脑型号和操作系统版本是否与您打算安装的系统兼容。
二:选择合适的U盘
选择一款适合用作安装媒介的U盘非常重要。确保U盘容量足够大,以便存储安装文件。选择一个稳定可靠的品牌,以避免出现数据损坏或丢失的情况。
三:备份重要数据
在进行任何操作之前,务必备份您重要的数据。在安装系统过程中,可能会需要格式化U盘,这将导致U盘上所有数据被删除。提前备份数据是十分必要的。
四:下载操作系统安装文件
在进行U盘安装之前,您需要下载所需的操作系统安装文件。这可以通过MacAppStore或其他可靠的网站进行下载,确保下载的文件是来自官方渠道。
五:准备U盘
在将U盘用作安装媒介之前,您需要准备U盘。将U盘插入Mac电脑。在“应用程序”文件夹中找到“实用工具”文件夹,并打开“磁盘工具”。
六:格式化U盘
在“磁盘工具”中,选择您要用作安装媒介的U盘,并点击“抹掉”。在弹出的窗口中,选择适当的格式(如MacOS扩展(日志式)),并为U盘命名。点击“抹掉”按钮以格式化U盘。
七:创建可引导的U盘
现在,您需要创建一个可引导的U盘,以便从中安装操作系统。在“磁盘工具”中,选择已经格式化的U盘,并点击“恢复”。将操作系统安装文件拖放到“源”字段中,将U盘拖放到“目标”字段中,并点击“恢复”按钮。
八:确认安装介质
当创建可引导U盘完成后,您需要确认它已经成为了安装介质。在“磁盘工具”中,查看U盘名称旁边的符号,如果显示一个圆点和一个方块,则表示U盘已经成功成为安装介质。
九:重启Mac电脑
现在,您可以重启Mac电脑,并按住Option(或Alt)键,直到出现启动菜单。选择U盘作为启动选项,并点击“继续”按钮。
十:开始安装系统
一旦您选择了U盘作为启动选项,Mac电脑将从U盘中启动,并显示安装界面。在此界面中,您需要按照屏幕上的指示操作,选择适当的选项,以开始安装系统。
十一:等待系统安装完成
安装系统需要一些时间,具体时间根据您的系统和U盘的速度而定。请耐心等待,直到系统安装完成。
十二:重新启动Mac电脑
安装完成后,Mac电脑将重新启动。这时,您可以拔掉U盘,并按照屏幕上的指示操作,进行初始设置。
十三:恢复数据
一旦您完成了初始设置,您可以开始恢复之前备份的数据。通过iTunes或其他备份工具,将您的数据从备份文件中恢复到新安装的系统中。
十四:更新和配置系统
在安装完成后,确保及时更新和配置系统。下载并安装最新的系统更新,并根据个人喜好进行系统配置。
十五:
通过本文的教程,您学习了如何在Mac系统上使用U盘来安装系统。请按照以上步骤操作,确保所有操作正确无误。希望本文对您有所帮助,并顺利完成系统安装。祝您使用愉快!