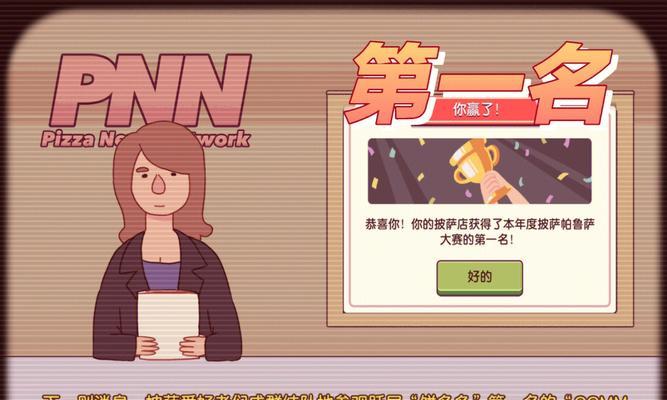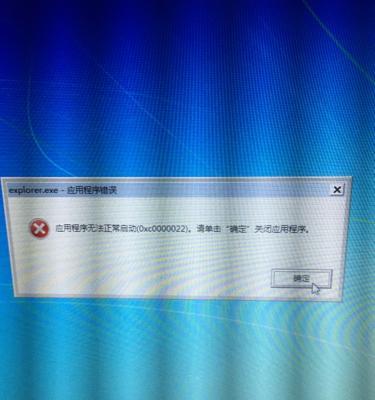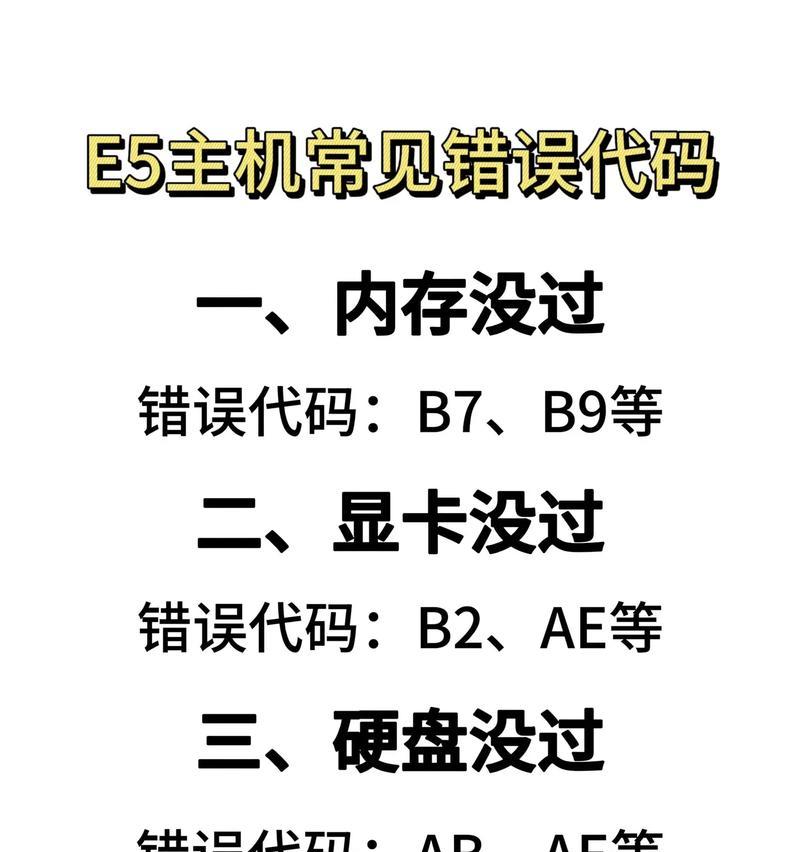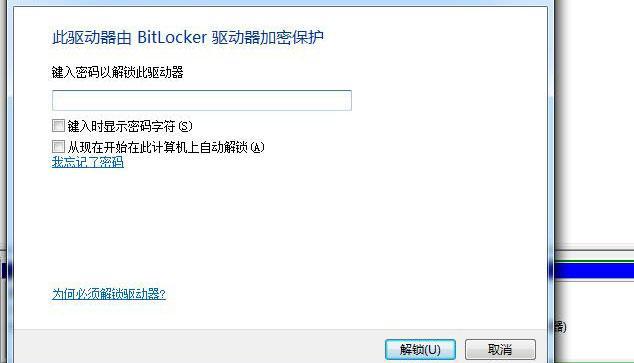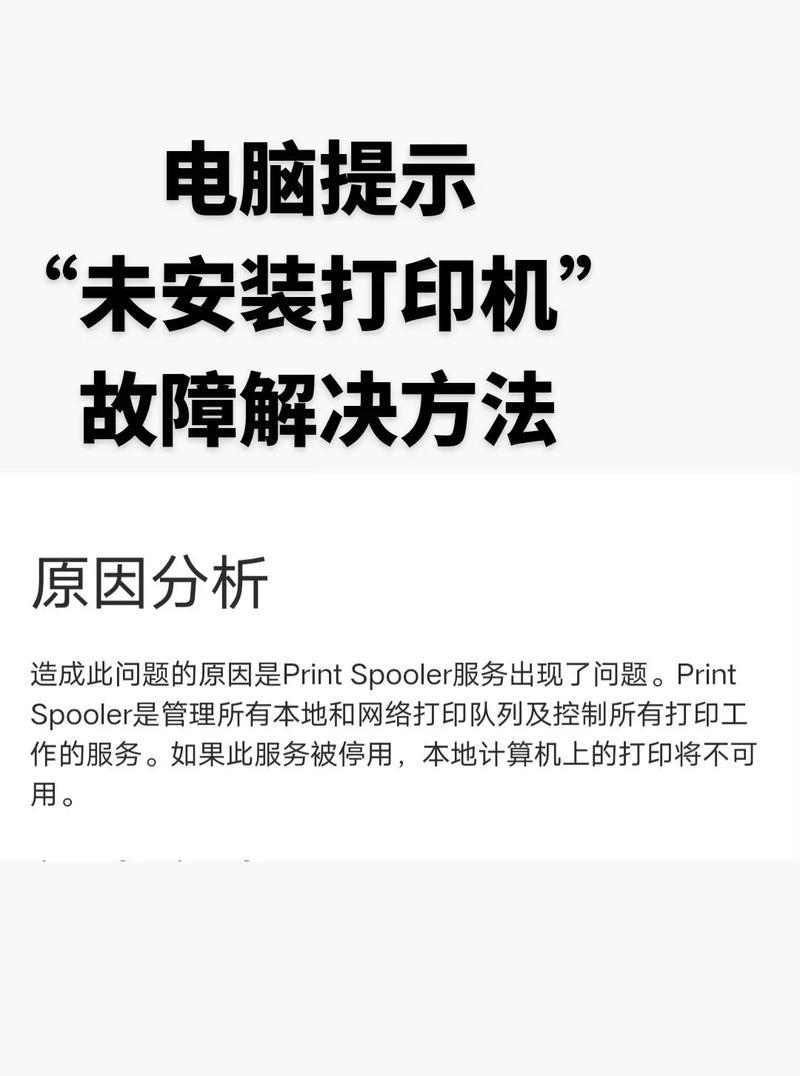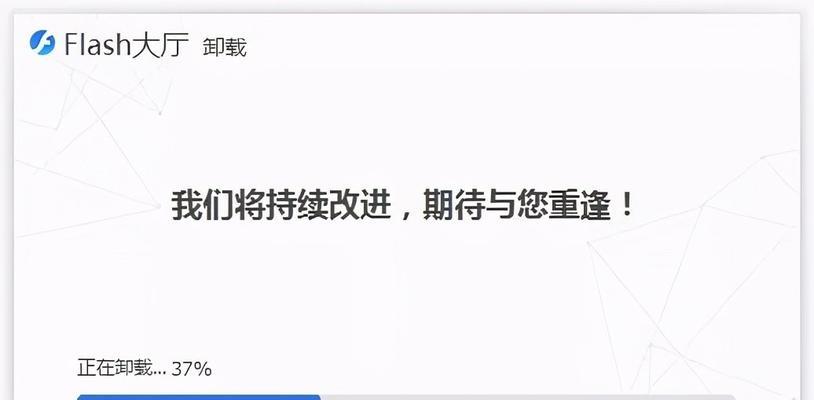在安装或重装操作系统时,我们通常会选择使用光盘或U盘来进行安装。而使用U盘安装系统相比使用光盘更加方便快捷。本文将为大家介绍在Win7系统下如何制作启动U盘并安装系统的操作步骤,让您能够轻松搞定。
1.准备工作
-检查电脑硬件配置是否满足安装系统的要求
-确保U盘容量充足,至少为8GB
-备份重要数据,以免在制作启动U盘过程中数据丢失
2.下载ISO镜像文件
-访问官方网站或可靠渠道下载与您需要安装的操作系统版本相对应的ISO镜像文件,并保存到电脑硬盘中的合适位置
3.格式化U盘
-将U盘插入电脑的USB接口
-在桌面上右击此电脑,选择“管理”,进入计算机管理界面
-点击“磁盘管理”,找到U盘所在的磁盘,右击选择“格式化”
-在弹出的格式化对话框中,选择文件系统为FAT32,并勾选“快速格式化”,点击“开始”按钮进行格式化
4.使用工具制作启动U盘
-在电脑中下载并安装“Windows7USB/DVDDownloadTool”或其他相应的制作启动U盘的软件
-打开软件,点击“浏览”,选择之前下载好的ISO镜像文件
-选择U盘所在的磁盘作为目标设备
-点击“开始复制”按钮,等待制作过程完成
5.BIOS设置
-重启电脑,并在开机画面出现时按下相应的按键(通常是DEL、F2、F12等)进入BIOS设置界面
-在BIOS设置界面中找到启动选项,将U盘设为第一启动项
-保存设置并退出BIOS
6.安装系统
-重启电脑,系统将自动从U盘启动
-按照安装界面上的提示完成系统安装的各项设置和步骤
7.安装过程中的常见问题与解决方法
-遇到无法进入安装界面的情况,可以尝试重新制作启动U盘或更换U盘
-如果安装过程中出现错误提示,可搜索相应的错误代码并根据提示进行解决
8.系统安装完成后的后续工作
-安装系统完成后,记得及时更新系统补丁和驱动程序
-还原之前备份的数据到新系统中,并进行相应的设置和个性化调整
9.注意事项与小贴士
-在制作启动U盘过程中,确保电脑与电源连接良好,以免因电量不足导致制作失败
-如果您的电脑不支持从U盘启动,可以尝试使用PE系统进行安装
10.
通过本文的步骤操作,相信大家已经学会了如何在Win7系统下制作启动U盘并安装系统。使用U盘安装系统相比光盘更加方便快捷,能够极大地提高操作效率。希望本文对大家有所帮助!