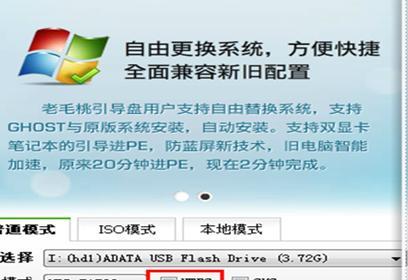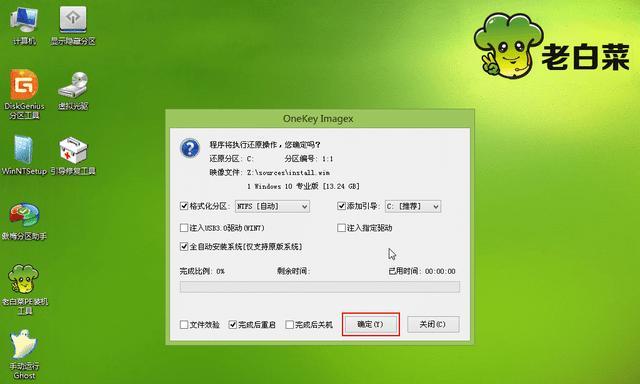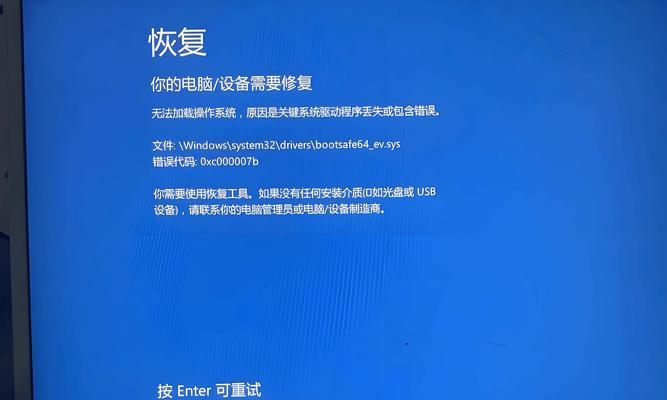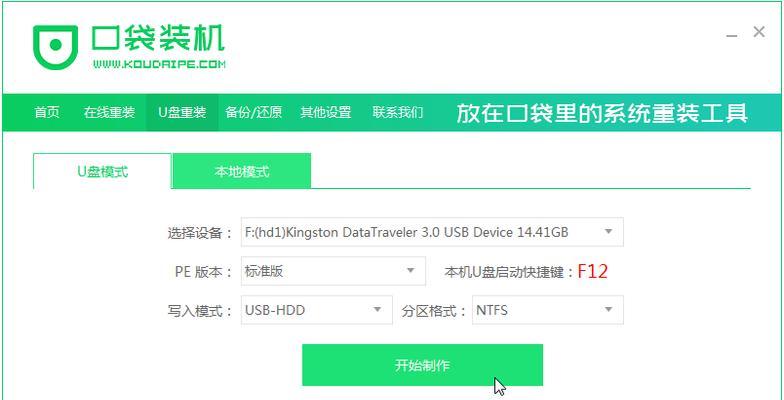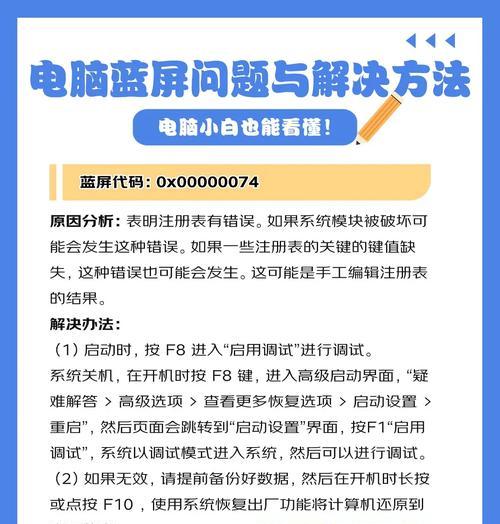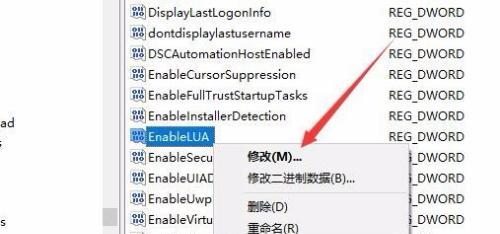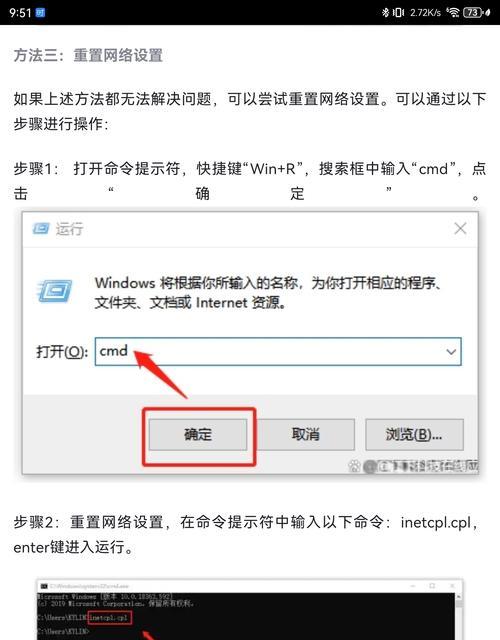在使用电脑的过程中,有时我们可能会遇到系统崩溃、病毒感染或者系统运行缓慢等问题,这时候重装系统是一种常见且有效的解决办法。而利用U盘进行系统重装则是一种方便快捷的方式。本文将详细介绍使用U盘进行系统重装的步骤和注意事项,帮助你轻松完成操作。
检查系统需求
在开始重装系统之前,首先需要确保你的电脑满足系统的硬件需求,如CPU、内存等,以保证新安装的系统能够正常运行。
备份重要数据
在进行系统重装之前,一定要及时备份你的重要数据,如文档、图片、视频等。因为在重装系统的过程中,所有的数据都将被删除,只有进行备份才能确保数据的安全。
下载合适的系统镜像文件
根据你电脑的型号和系统要求,选择合适的系统镜像文件进行下载。可以通过官方渠道或第三方网站获取镜像文件,确保文件的来源可靠。
准备一个可启动的U盘
使用U盘进行系统重装,需要将U盘制作成可启动盘。首先确保U盘的容量足够大,一般16GB以上即可。然后使用专业的制作工具将系统镜像文件写入U盘中,并设置U盘为启动设备。
设置电脑启动顺序
在重装系统之前,需要将电脑的启动顺序设置为从U盘启动。进入电脑的BIOS设置,找到“启动顺序”或“BootSequence”选项,将U盘移动到第一启动设备的位置。
重启电脑并进入U盘系统安装界面
重启电脑后,按照屏幕上的提示按键进入U盘系统安装界面。这个过程可能需要根据电脑型号和品牌进行微调,可以参考电脑的说明手册或者上网搜索相关教程。
选择系统安装类型
在U盘系统安装界面中,会出现选择系统安装类型的界面。根据自己的需求和情况选择合适的选项,如全新安装、保留个人文件和应用等。
分区设置
在安装过程中,会出现分区设置的界面。可以选择默认分区设置,也可以手动设置分区大小和格式。注意,分区设置会清除原有的数据,所以务必谨慎操作。
开始系统安装
确认好分区设置后,点击“开始安装”或类似的按钮,系统将开始进行安装操作。在这个过程中,电脑会自动重启多次,不要进行其他操作,耐心等待即可。
系统配置和个性化设置
系统安装完成后,电脑会自动进入系统配置和个性化设置界面。可以根据自己的需要选择语言、时区、账户等设置项,并进行相关的配置操作。
安装驱动程序和软件
安装完系统后,需要安装相应的驱动程序和常用软件,以确保电脑正常运行和满足个人需求。可以通过官方网站或者驱动管理软件来获取并安装驱动程序。
激活系统和更新补丁
完成系统和软件的安装后,还需要激活系统和及时更新系统补丁。可以通过操作系统提供的激活工具进行激活,并在设置中找到更新选项进行系统补丁的下载和安装。
恢复备份的数据
在完成系统配置和软件安装后,可以将之前备份的重要数据恢复到电脑中。可以使用备份工具或手动复制粘贴的方式进行操作。
进行系统优化和安全设置
重装系统后,可以进行一些系统优化和安全设置的操作,如清理无用文件、优化开机启动项、安装杀毒软件等,以提升电脑的性能和安全性。
通过本文的详细介绍,相信你已经了解了使用U盘进行系统重装的步骤和注意事项。掌握了这种技能,你可以轻松应对系统问题,并保持电脑的良好运行状态。记得在操作过程中谨慎处理,备份重要数据,并根据个人需求进行系统配置和软件安装,使重装系统的过程更加顺利和高效。