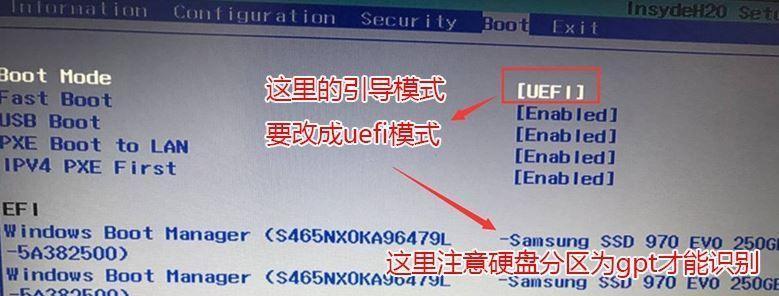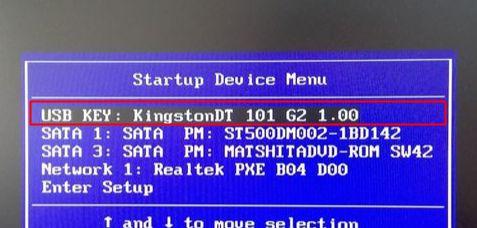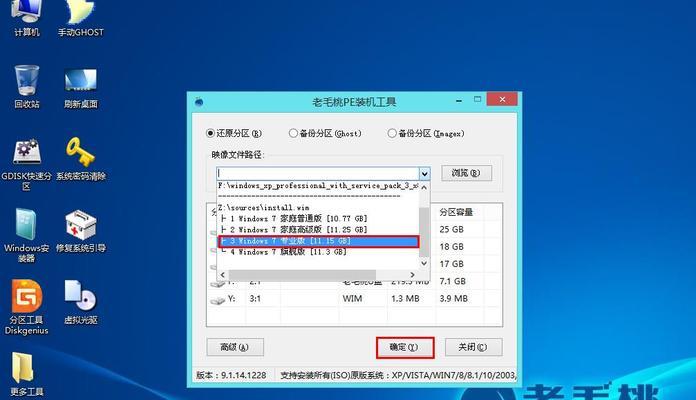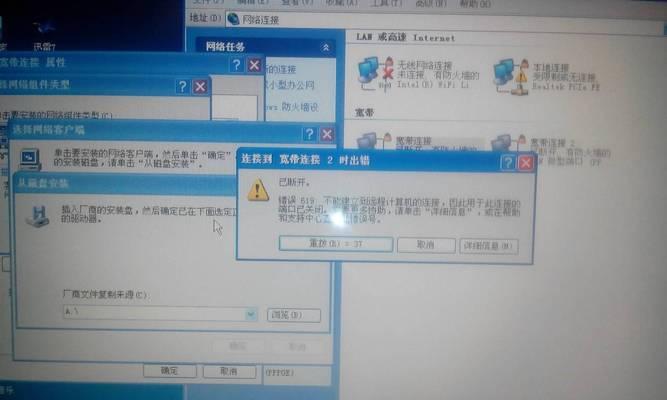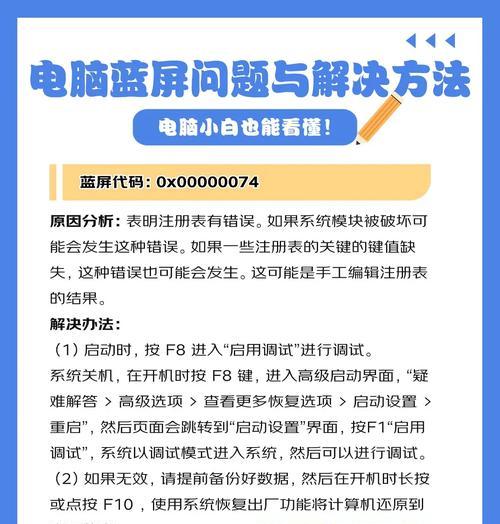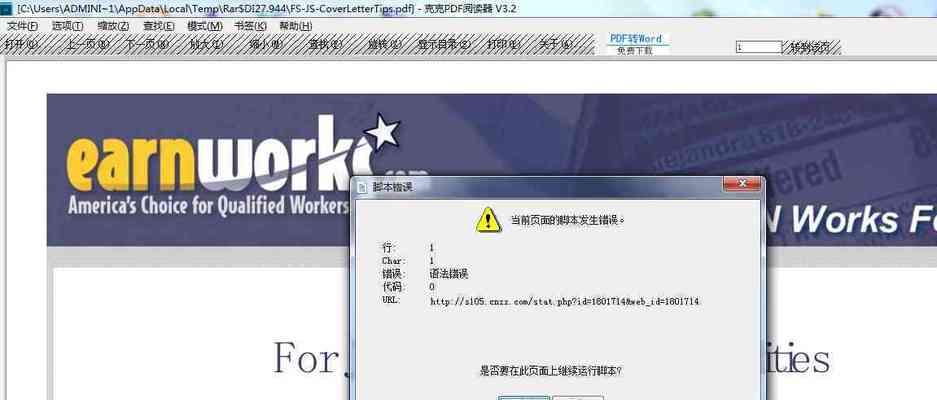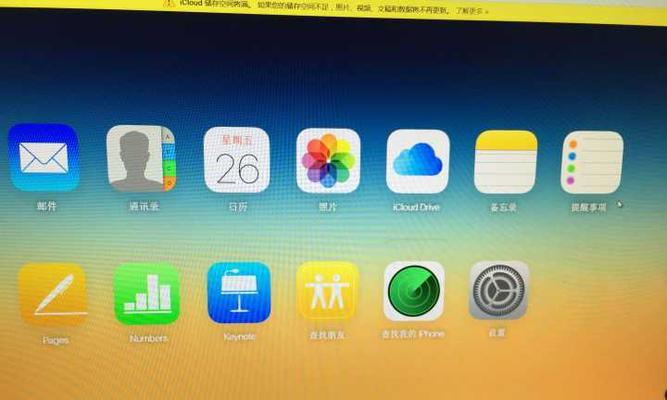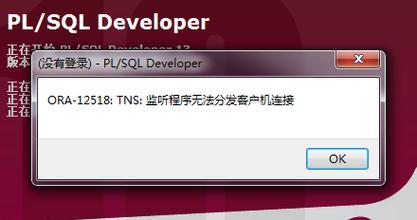随着技术的不断发展,越来越多的用户选择使用U盘安装操作系统。而联想U盘作为一种高性能、高稳定性的存储设备,备受用户青睐。本文将详细介绍利用联想U盘安装Win7系统的步骤和注意事项,帮助读者顺利完成操作系统的安装。
准备工作
在进行联想U盘安装Win7系统之前,我们需要准备好以下工作:一台联想电脑、一根容量不小于8GB的U盘、一个Win7系统镜像文件、以及一个可用的电脑用于制作U盘启动盘。
下载Win7系统镜像文件
在官方渠道或合法的第三方下载站点下载Win7系统镜像文件,并确保下载下来的文件完整且没有被篡改。
插入U盘并格式化
将U盘插入电脑的USB接口,并确保U盘内没有重要数据。打开“我的电脑”,右键点击U盘并选择“格式化”,在弹出的窗口中选择“快速格式化”,最后点击“开始”按钮。
制作U盘启动盘
使用第三方工具,如Rufus、UltraISO等,在电脑上制作U盘启动盘。打开工具后,选择U盘和Win7系统镜像文件,点击“开始制作”按钮,等待制作完成。
设置电脑启动顺序
重新启动联想电脑,在开机过程中按下相应的快捷键进入BIOS设置界面,找到“启动顺序”或类似选项,在选项列表中将U盘启动项排到第一位,并保存设置后退出。
重启电脑并开始安装
重启联想电脑后,系统将会从U盘启动,进入Win7安装界面。根据界面提示选择语言、时区、键盘布局等设置,然后点击“下一步”按钮。
接受许可协议
阅读并接受Win7系统的许可协议,然后点击“下一步”按钮。
选择安装类型
在安装界面中,选择“自定义(高级)”安装类型,这样可以对磁盘进行分区和格式化操作。
磁盘分区和格式化
在磁盘分区界面,选择一个分区并点击“删除”按钮,直到所有分区都被删除。然后选择未分配的空间,点击“新建”按钮并按照需求设置分区大小。最后点击“应用”按钮完成磁盘分区和格式化。
开始安装
选择刚刚创建的分区,点击“下一步”按钮开始安装Win7系统。系统将自动完成系统文件的复制、设置和安装过程。
等待安装完成
在系统安装过程中,请耐心等待,不要进行任何操作。安装完成后,电脑将会自动重启。
设置用户名和密码
在重启后的界面中,按照界面提示设置用户名和密码。建议设置一个强密码以增加系统的安全性。
完成安装
在设置用户名和密码之后,系统会继续进行一些初始化操作,并最终进入Win7系统的桌面界面。此时,你已成功利用联想U盘安装Win7系统。
驱动安装和系统更新
为了确保系统的正常运行,我们还需要安装相应的驱动程序,并及时进行系统更新,以获取最新的安全补丁和功能优化。
通过本文的介绍,我们了解了利用联想U盘安装Win7系统的详细步骤。希望读者可以成功完成系统安装,并在后续的使用中享受到Win7系统带来的便利与优势。如果有任何问题,欢迎随时向我们咨询。