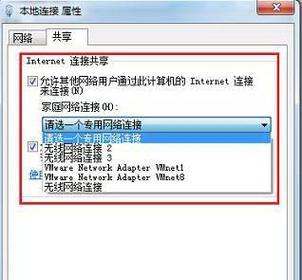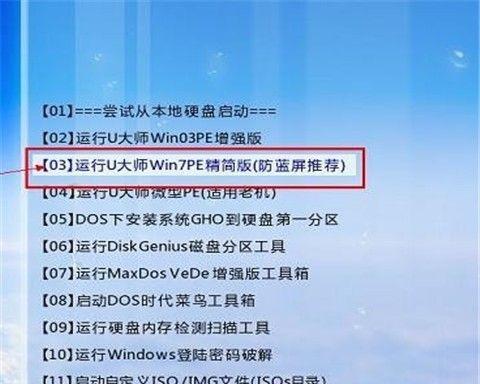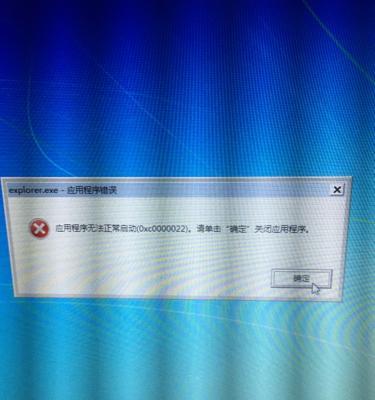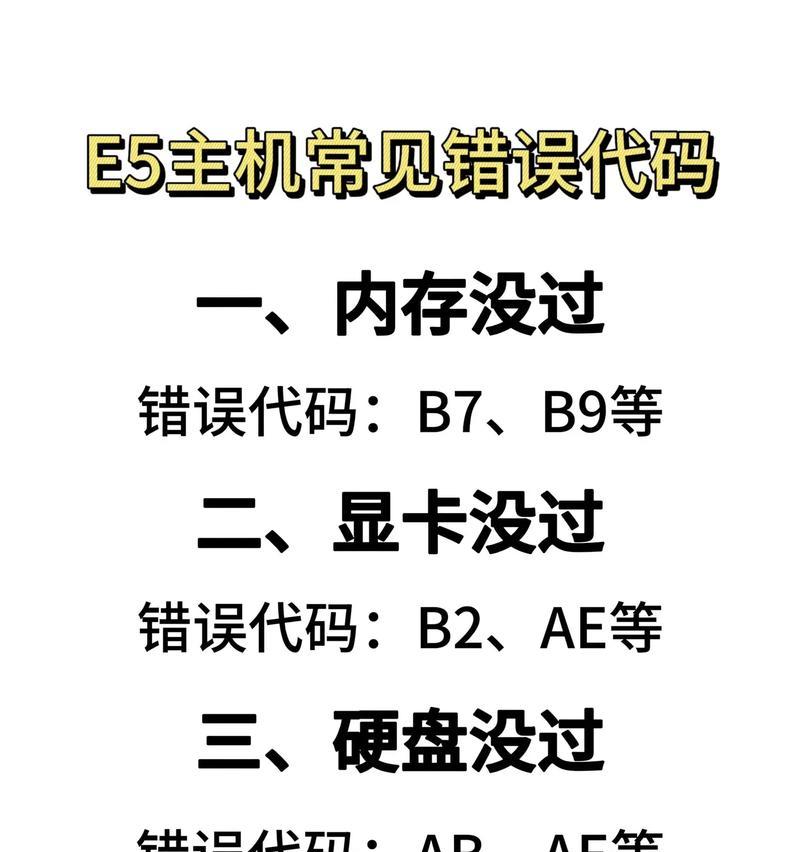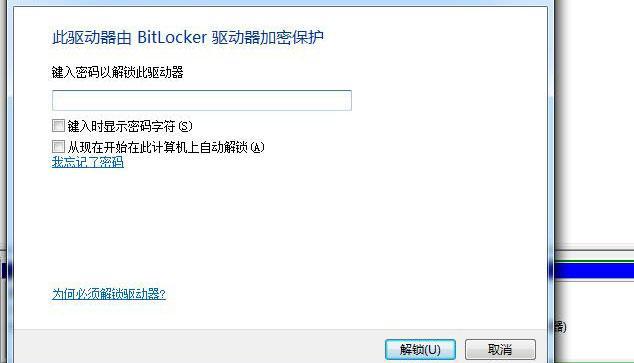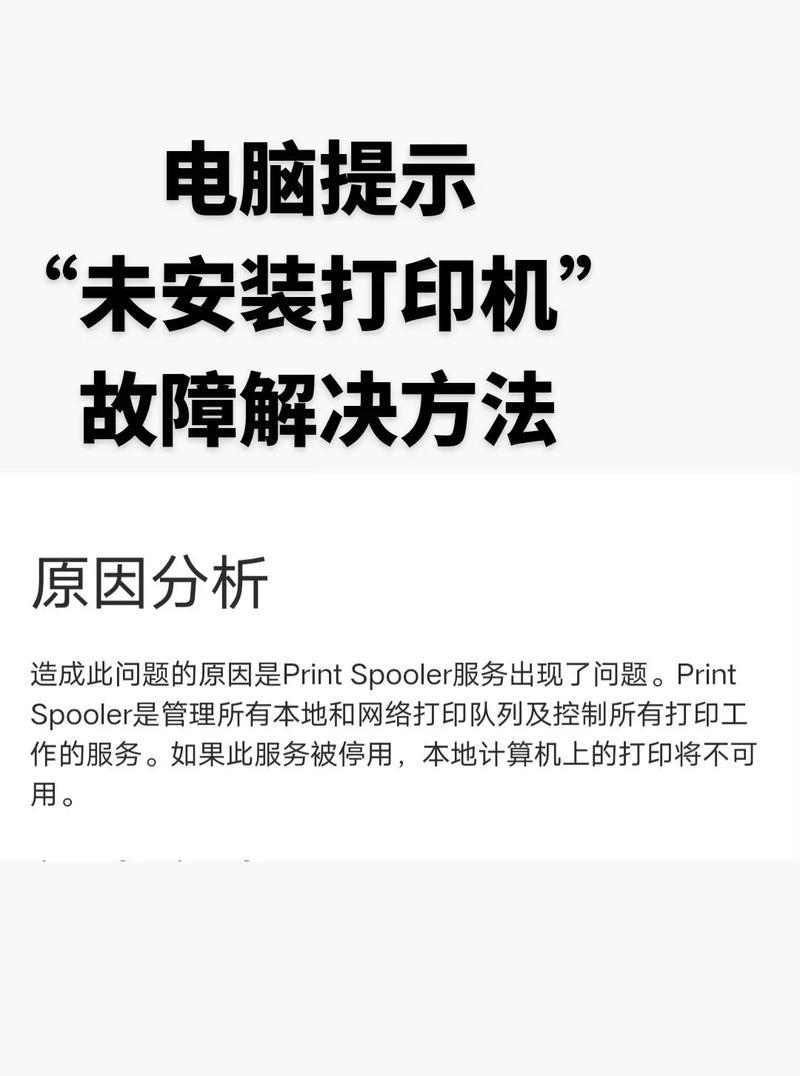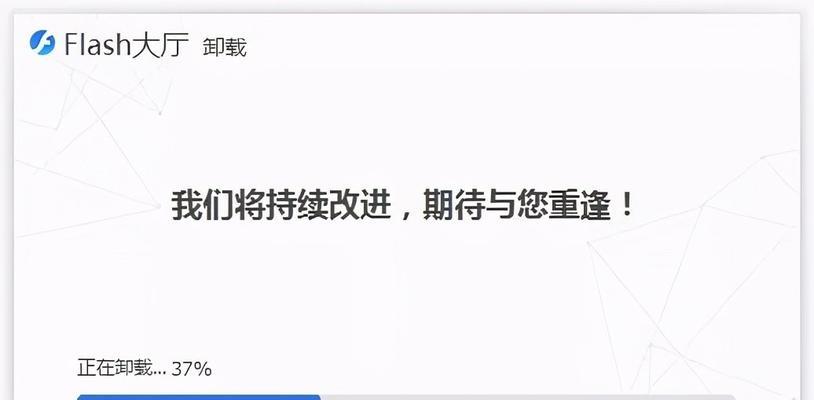在电脑使用过程中,有时我们需要对系统进行重装以解决各种问题,然而,在重装系统后,有时会遇到无法连接网络的问题。本篇文章将针对win7系统,为大家提供一份详细的电脑重装系统教程,以帮助解决网络连接问题。
备份重要文件
1.确保重装系统前先备份所有重要文件和数据,以免丢失。
2.将文件复制到外部存储设备或云盘中,确保数据安全。
下载win7系统镜像
1.前往官方网站或可信赖的下载站点下载win7系统镜像文件。
2.镜像文件可以是ISO格式或其他可引导的镜像文件。
制作启动盘
1.使用软件工具,如UltraISO或Rufus,将下载的镜像文件制作成启动盘。
2.插入U盘或光盘,并按照软件的操作指导进行制作。
启动电脑并进入BIOS设置
1.重启电脑,按照启动界面上的提示,按下相应的键进入BIOS设置。
2.在BIOS设置中,将启动顺序调整为首先从U盘或光盘启动。
开始系统安装
1.重启电脑,系统将从制作好的启动盘引导。
2.按照安装界面上的指导,选择语言、时区和键盘布局等设置。
选择安装类型
1.在安装类型界面上,选择“自定义(高级)”安装类型。
2.这样可以在安装过程中对分区进行调整和格式化。
驱动程序安装
1.安装完成后,进入系统桌面,首先安装网卡驱动程序。
2.网卡驱动程序一般会在主板或电脑品牌官网上提供下载。
检查网络连接设置
1.打开“控制面板”,选择“网络和共享中心”。
2.点击“更改适配器设置”查看网络连接状态。
更新网络驱动程序
1.如果网络连接状态显示良好,但无法链接网络,可能是因为网卡驱动程序不兼容。
2.前往网卡品牌官方网站,下载最新的网卡驱动程序并进行安装。
检查IP地址和DNS设置
1.在“网络和共享中心”中,点击网络连接名称,在弹出的窗口中选择“属性”。
2.在属性设置中,确认IP地址、子网掩码和默认网关等设置是否正确。
重置网络设置
1.打开命令提示符窗口,输入命令“netshintipreset”。
2.重启电脑后,检查网络连接是否恢复正常。
检查防火墙设置
1.打开“控制面板”,选择“Windows防火墙”。
2.确认防火墙设置是否允许网络连接。
更新操作系统和安全软件
1.运行Windows更新,确保系统补丁和更新安装完毕。
2.更新杀毒软件和防火墙程序,提高网络安全性。
联系网络服务提供商
1.如果以上方法仍无法解决网络问题,可能是网络服务提供商的问题。
2.联系网络服务提供商,咨询并解决网络连接问题。
通过本篇文章,我们详细介绍了win7系统重装过程中遇到的网络连接问题及解决方法。希望这些方法能够帮助读者在重装系统后顺利恢复网络连接。在操作过程中,请根据自己的情况选择合适的解决方案,并确保数据备份和网络安全。