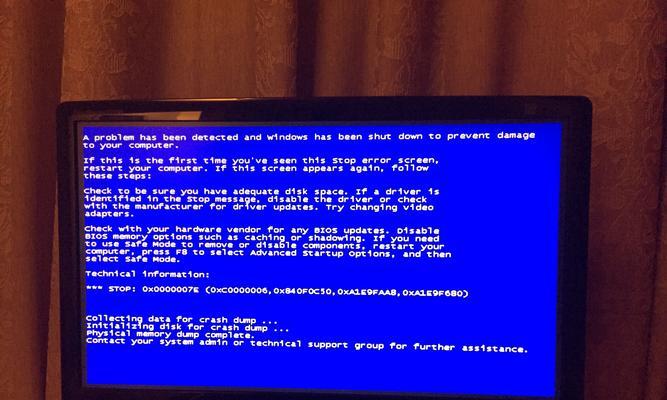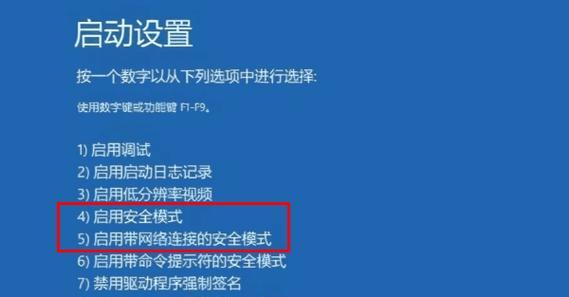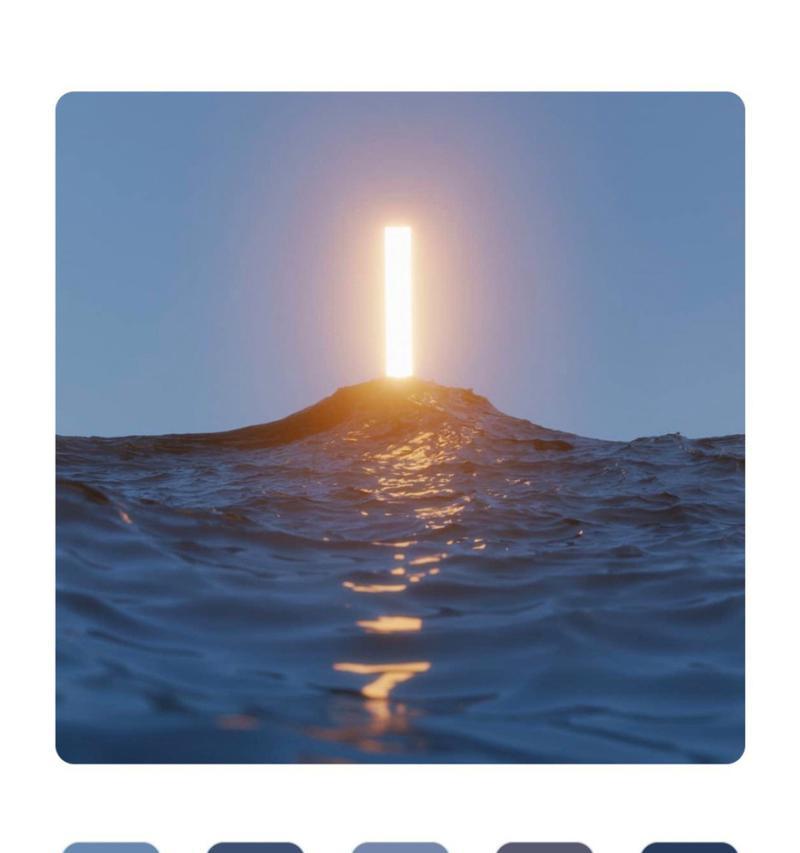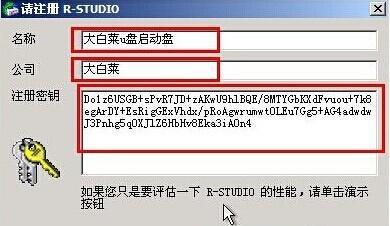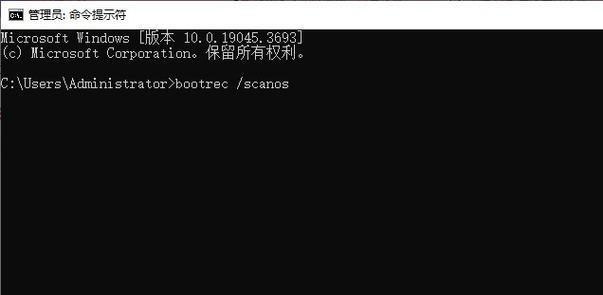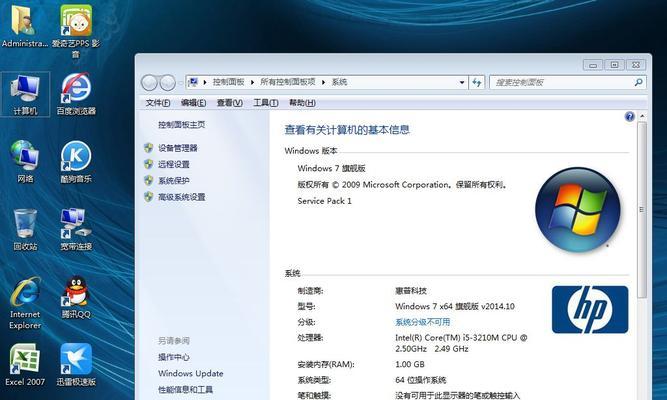随着科技的不断发展,固态硬盘(SSD)已经成为了越来越多电脑用户的首选。相比传统的机械硬盘,SSD具有更高的读写速度和更快的响应时间,可以显著提升电脑的性能。如果你拥有一台神舟K660D笔记本电脑,并且想要设置SSD作为系统启动盘,那么本文将为你提供详细的教程和步骤。
了解SSD和其优势
选择合适的SSD
备份数据
购买所需的设备
拆卸笔记本电脑外壳
安装SSD到笔记本电脑
重新组装笔记本电脑
开机并检查SSD是否正常工作
下载并安装操作系统
设置BIOS以使SSD成为首选启动设备
重启电脑并进入BIOS设置
更改启动顺序
保存设置并退出BIOS
重启电脑并测试系统启动
注意事项和常见问题解决
了解SSD和其优势
在开始设置SSD启动之前,我们首先需要了解什么是SSD以及其相比传统机械硬盘的优势。固态硬盘是一种使用闪存芯片存储数据的存储设备,相比于机械硬盘,它没有旋转的部件,因此具有更高的读写速度、更低的响应时间和更高的可靠性。
选择合适的SSD
在购买SSD之前,我们需要确定适合神舟K660D的SSD型号和容量。可以通过查找电脑型号和主板型号来确定兼容性,一般来说,2.5英寸SATA接口的SSD是比较常见且适合大多数笔记本电脑的选择。
备份数据
在拆卸笔记本电脑之前,务必备份重要的数据。因为拆卸和安装过程中可能会导致数据丢失或损坏,确保数据安全非常重要。
购买所需的设备
在进行SSD设置之前,我们需要购买一些工具和设备,例如螺丝刀、硬盘转接线等。这些工具和设备将帮助我们更方便地进行SSD的拆卸和安装。
拆卸笔记本电脑外壳
在进行SSD安装之前,我们需要打开笔记本电脑的外壳。使用螺丝刀解开外壳上的螺丝,并轻轻拆下外壳,暴露出内部硬件。
安装SSD到笔记本电脑
将SSD连接到笔记本电脑的主板上。使用硬盘转接线将SSD连接到主板的SATA接口上,并用螺丝固定好SSD。
重新组装笔记本电脑
安装完SSD后,重新组装笔记本电脑。将外壳放回原位,并用螺丝固定好外壳,确保外壳完全闭合。
开机并检查SSD是否正常工作
重新插上电源,按下电源按钮,开机检查SSD是否被电脑识别。可以进入BIOS设置或者查看系统信息来确认SSD是否被正常识别。
下载并安装操作系统
如果SSD已经正常识别,那么我们需要下载并安装操作系统。可以通过官方渠道下载系统镜像,然后将其写入U盘,并通过U盘安装系统。
设置BIOS以使SSD成为首选启动设备
为了让电脑从SSD启动,我们需要在BIOS设置中将SSD设为首选启动设备。下面的步骤将会详细介绍如何进入BIOS设置并进行相应的操作。
重启电脑并进入BIOS设置
重启电脑,并在开机过程中按下相应的按键进入BIOS设置界面。通常来说,可以通过按下F2、Delete或者Esc等键进入BIOS。
更改启动顺序
在BIOS设置界面中,找到启动选项,并更改启动顺序。将SSD设为首选启动设备,确保其排在其他设备之前。
保存设置并退出BIOS
在更改完启动顺序后,保存设置并退出BIOS。通常可以通过按下F10键保存设置并退出。
重启电脑并测试系统启动
重新插上电源,按下电源按钮,重启电脑。此时电脑将会从SSD启动,我们可以测试一下系统是否正常启动以及是否有异常问题。
注意事项和常见问题解决
在设置SSD启动过程中,可能会遇到一些问题,比如SSD未被识别、无法进入BIOS等。本节将会提供一些常见问题的解决方法和注意事项,帮助读者顺利完成SSD设置。
通过本文的教程,我们学习了如何设置神舟K660D笔记本电脑的SSD启动。从了解SSD的优势到选择合适的SSD型号和容量,再到备份数据、购买设备、拆卸和安装SSD,最后通过设置BIOS和安装操作系统,我们详细介绍了每个步骤。希望本文能帮助读者顺利进行SSD启动设置,并在享受更快速度和畅快体验的同时保护好自己的数据安全。