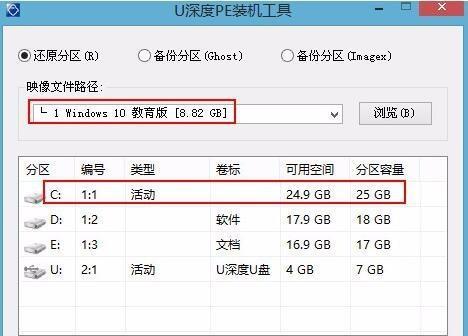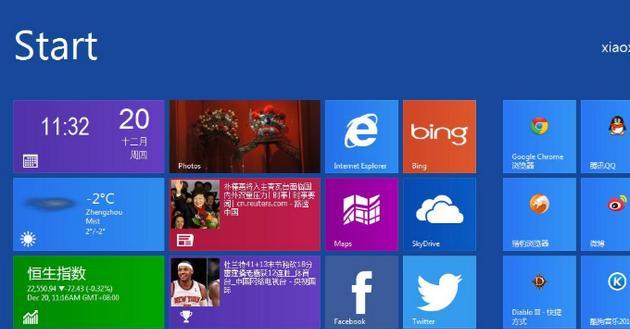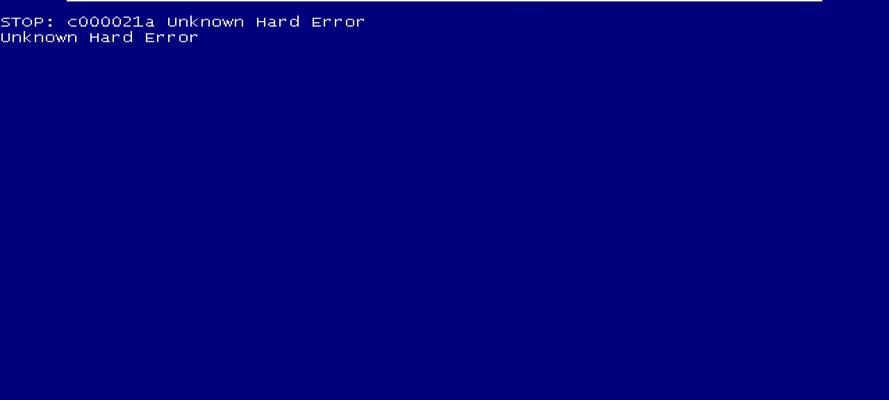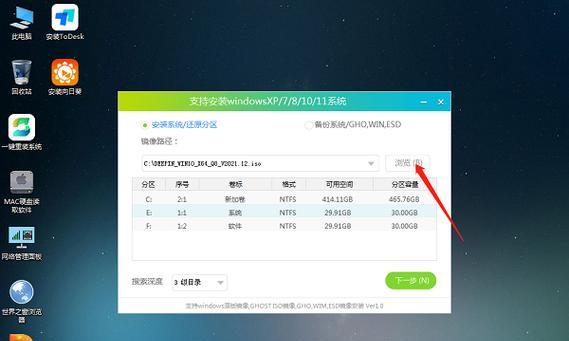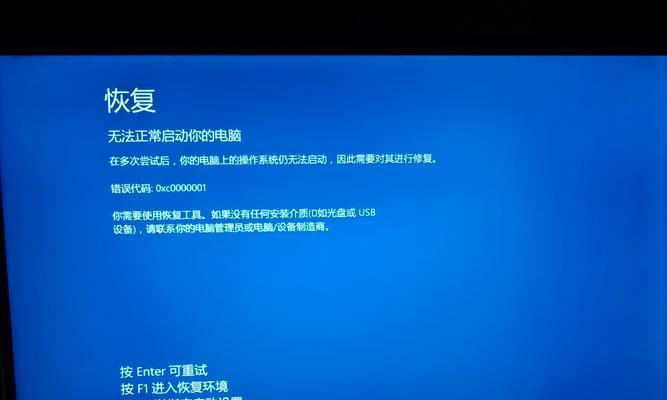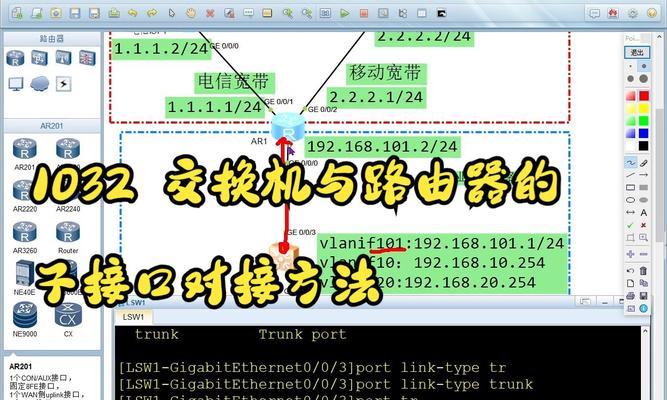随着Windows8系统的发布,越来越多的用户选择升级或安装这一全新的操作系统。而使用U启动盘安装Win8系统是一种快速、便捷的方式。本文将为您详细介绍使用U启动盘安装Win8系统的步骤和注意事项。
一、准备工作:制作U启动盘
在制作U启动盘之前,您需要准备一个容量大于4GB的U盘,并确保其中没有重要文件。接下来,我们将详细介绍制作U启动盘的步骤。
二、下载Win8系统镜像文件
在安装Win8系统之前,您需要先下载Win8系统的镜像文件。请确保您下载的文件与您计划安装的版本相匹配,并从官方网站或可信赖的来源下载。
三、格式化U盘并设置启动分区
在制作U启动盘之前,我们需要先格式化U盘,并设置其中的一个分区为启动分区。这样才能使U盘成为可用于启动安装Win8系统的工具。
四、将Win8系统镜像文件写入U盘
通过使用专门的软件,将Win8系统镜像文件写入U盘中。这个过程可能需要一些时间,请耐心等待直至完成。
五、设置计算机的启动顺序
在安装Win8系统之前,您需要将计算机的启动顺序设置为从U盘启动。这样才能使计算机能够通过U启动盘来安装Win8系统。
六、重启计算机并进入U启动盘
在设置完计算机的启动顺序后,您需要重启计算机并进入U启动盘。根据您的计算机型号,可能需要按下特定的按键来进入启动菜单。
七、选择系统语言和区域设置
在进入U启动盘后,您将被要求选择系统语言和区域设置。根据您的喜好和实际需求进行选择,并点击下一步继续安装过程。
八、接受许可协议并选择安装类型
在继续安装Win8系统之前,您需要接受微软的许可协议,并选择您希望进行的安装类型。您可以选择“升级”或“自定义”安装。
九、选择安装目标和分区
在进行自定义安装时,您将需要选择安装Win8系统的目标磁盘和分区。请仔细选择,并确保不会误删除重要文件。
十、系统安装和文件复制
在进行安装过程时,Win8系统将开始进行文件的复制和安装。这个过程可能需要一段时间,请耐心等待直至完成。
十一、系统设置和个性化
在完成文件复制后,Win8系统将开始进行系统设置和个性化选项的配置。您可以根据自己的需求进行相关设置,并点击下一步继续。
十二、设置账户和密码
在安装Win8系统的最后阶段,您将需要设置一个账户和密码来保护您的系统。请牢记您设置的账户和密码,并点击下一步继续。
十三、等待系统安装完成
在进行最后的安装过程时,Win8系统将完成相关配置,并将自动重启计算机。此时,请耐心等待系统安装完成。
十四、个性化设置和驱动更新
在Win8系统安装完成后,您可以根据自己的需求进行个性化设置,并更新计算机的驱动程序以确保最佳性能和稳定性。
十五、安装Win8系统完成,享受全新体验
恭喜!您已成功使用U启动盘安装了最新的Win8系统。现在,您可以开始享受全新的操作界面和强大的功能了!
通过使用U启动盘,您可以方便地安装最新的Win8系统。只需按照本文所述的步骤进行操作,您即可轻松完成系统安装,并迎接全新的使用体验。祝您使用愉快!