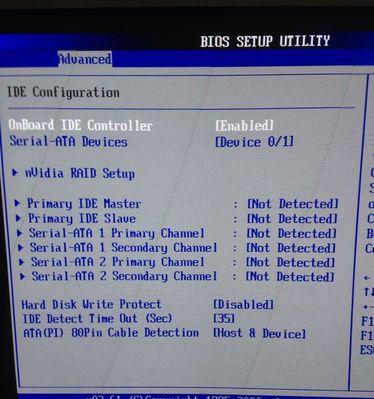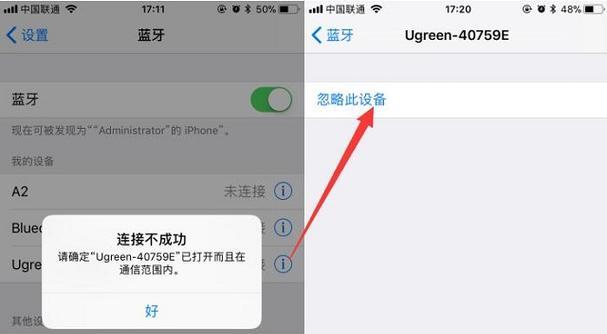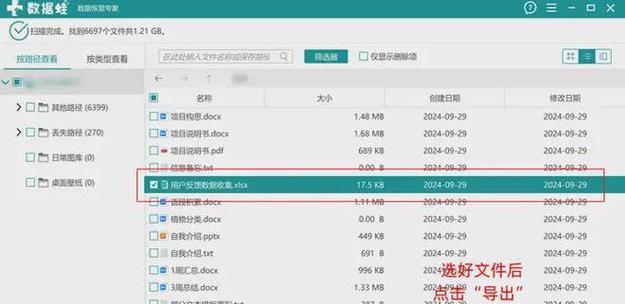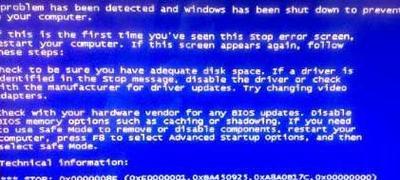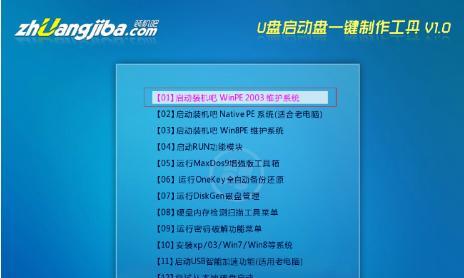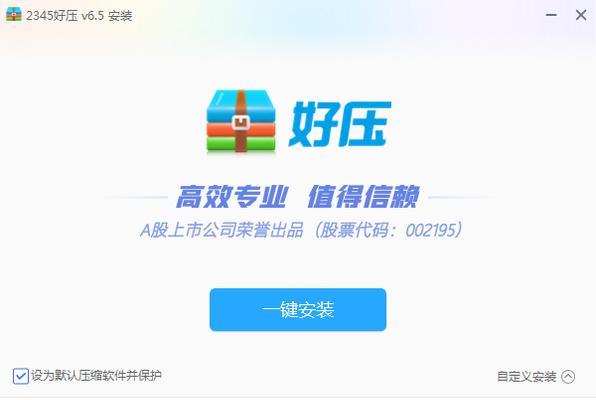在计算机的使用过程中,我们可能需要更改硬盘的模式以满足特定的需求。本文将为您介绍如何通过BIOS来更改硬盘模式为IDE,以便您能够更好地使用计算机。
文章目录:
1.确定计算机型号和BIOS版本
在开始操作之前,首先需要确定您使用的计算机型号和BIOS版本,因为不同型号和版本的计算机在BIOS设置方面可能存在差异。
2.进入BIOS设置界面
打开计算机,按下指定键(通常是Del键、F2键或F10键)进入BIOS设置界面。具体的按键取决于您的计算机型号,在开机时会有相关提示。
3.导航到硬盘设置选项
在BIOS设置界面中,使用方向键导航到硬盘设置选项。一般情况下,它位于"Advanced"(高级)或"Storage"(存储)菜单下。
4.切换到IDE模式
找到硬盘模式选项,并使用方向键选择IDE模式。这通常被称为"IDEMode"、"CompatibilityMode"(兼容模式)或"SATAMode"(SATA模式)等。
5.保存并退出BIOS设置
在完成硬盘模式切换后,使用键盘上的相应键保存设置并退出BIOS。通常是按下F10键或选择"SaveandExit"(保存并退出)选项。
6.重新启动计算机
让计算机重新启动,以使新的硬盘模式生效。系统将会根据您的选择重新识别硬盘并进行相应的设置。
7.确认硬盘模式切换是否成功
重新进入操作系统后,可以通过一些方式来确认硬盘模式切换是否成功,例如查看设备管理器或使用硬盘性能测试工具。
8.注意事项:数据备份
在进行硬盘模式切换之前,务必备份重要的数据,因为在切换过程中可能会导致数据丢失或操作系统无法正常启动。
9.注意事项:兼容性问题
切换硬盘模式可能会引发兼容性问题,特别是对于较老的操作系统和软件。请确保您的系统和软件支持您选择的硬盘模式。
10.注意事项:设备驱动
在切换硬盘模式后,可能需要重新安装或更新硬盘驱动程序,以确保硬盘正常工作。
11.BIOS设置还原
如果在切换硬盘模式后遇到问题,您可以进入BIOS设置界面并将硬盘模式设置还原为之前的模式。
12.其他硬盘模式选择
除了IDE模式,BIOS通常还提供其他硬盘模式选项,例如AHCI(高级主机控制器接口)模式和RAID(独立磁盘冗余阵列)模式。根据实际需求,选择最适合您的模式。
13.咨询专业人士
如果您在更改硬盘模式的过程中遇到问题或不确定如何操作,建议咨询计算机专业人士或查阅相关文档。
14.硬盘模式选择的影响
不同硬盘模式对计算机性能和功能有一定影响。IDE模式适用于兼容性要求较高的环境,而AHCI模式则更适合性能要求较高的环境。
15.
通过本文的教程,您应该已经了解如何通过BIOS更改硬盘模式为IDE。在操作之前,请确保备份数据,并根据实际需求选择合适的硬盘模式。如果有任何问题或困惑,不要犹豫向专业人士寻求帮助。