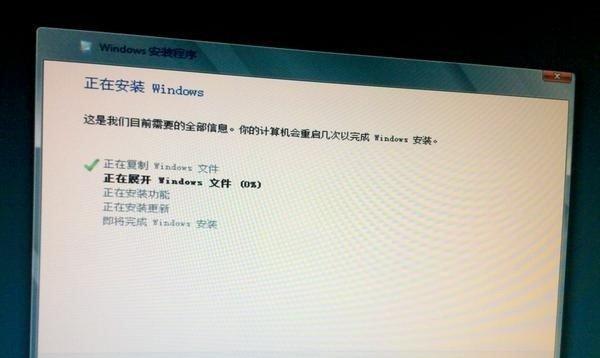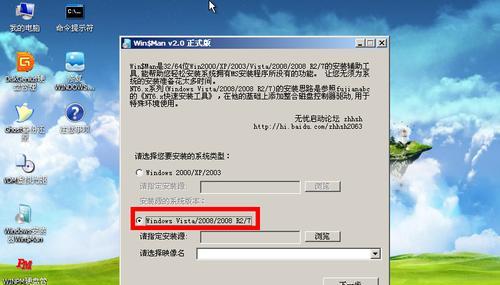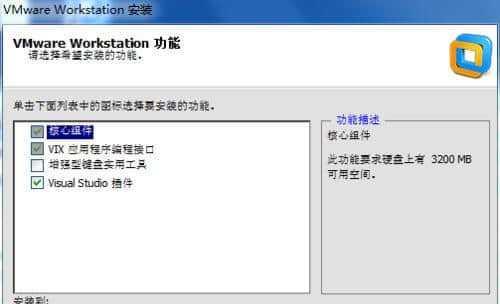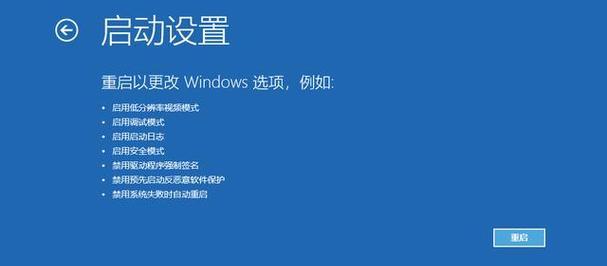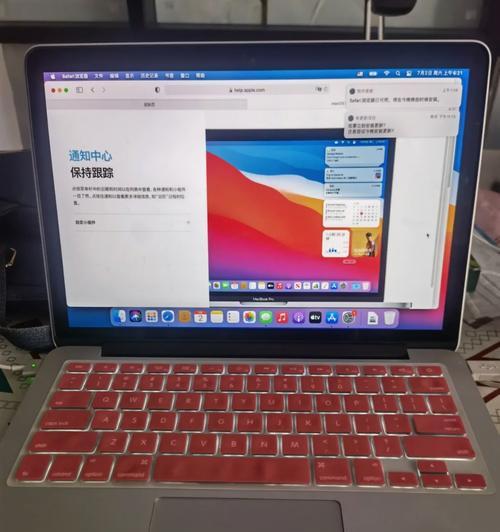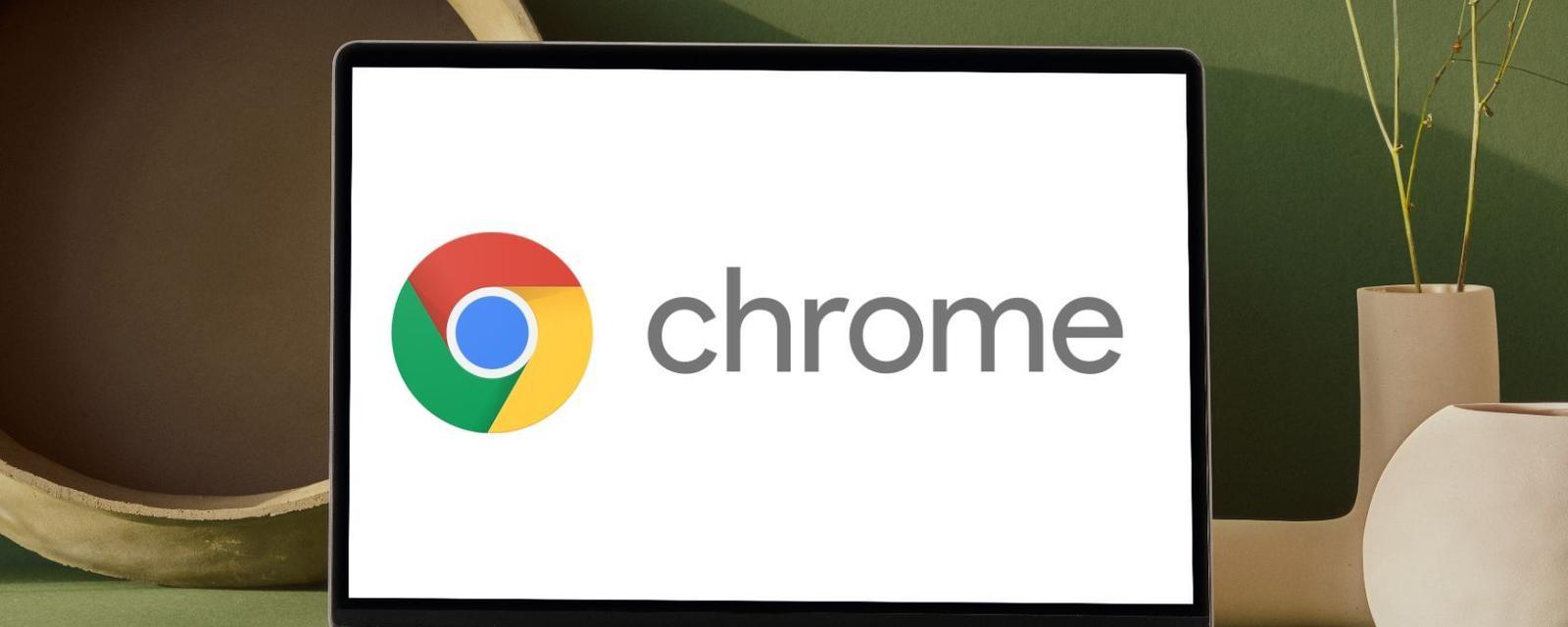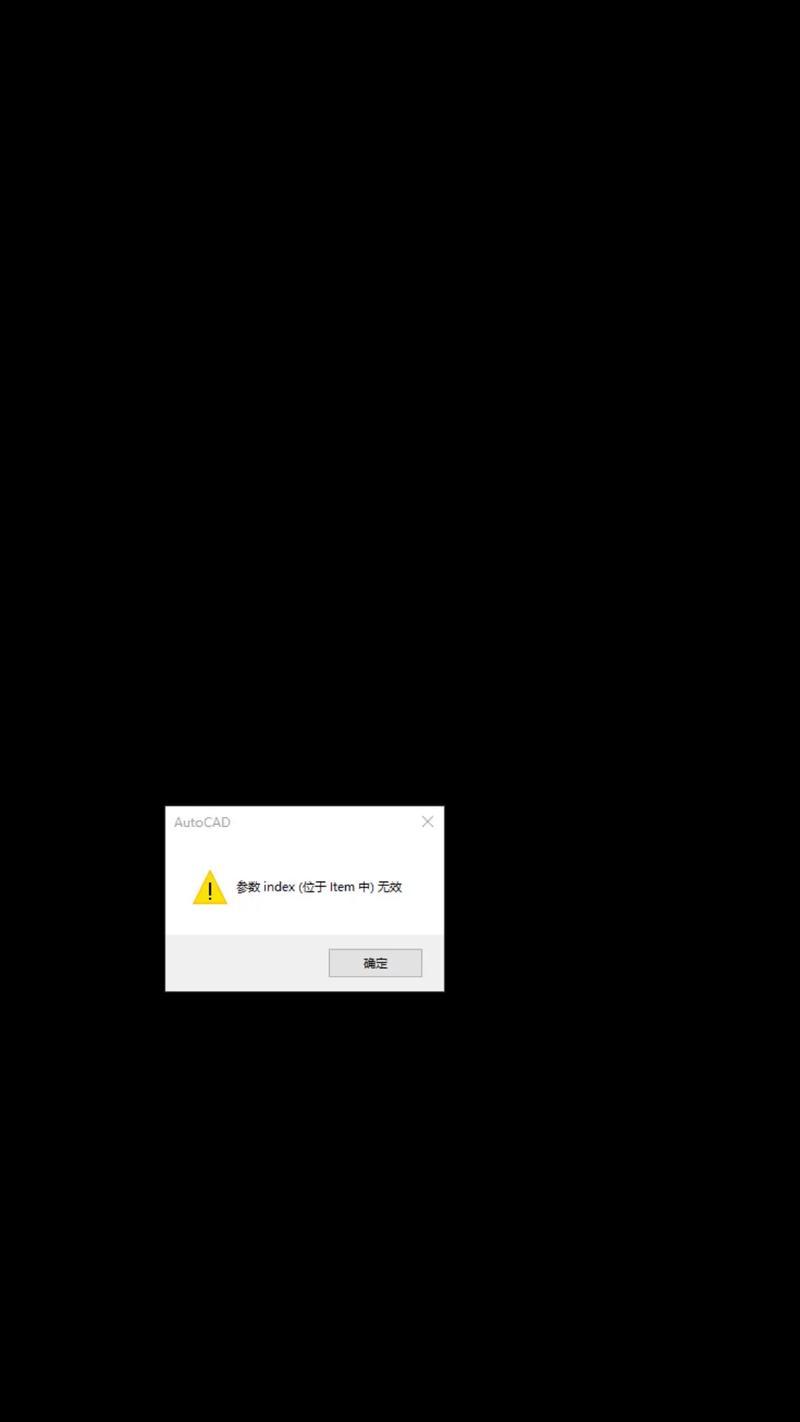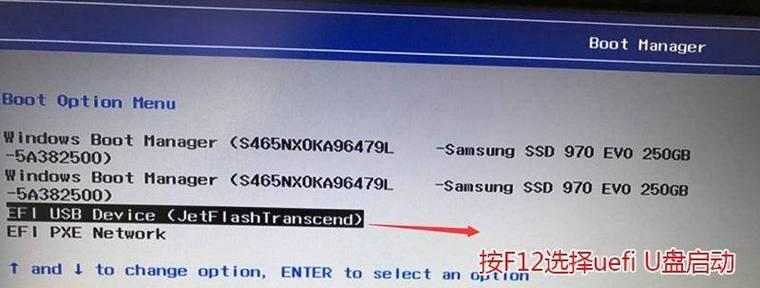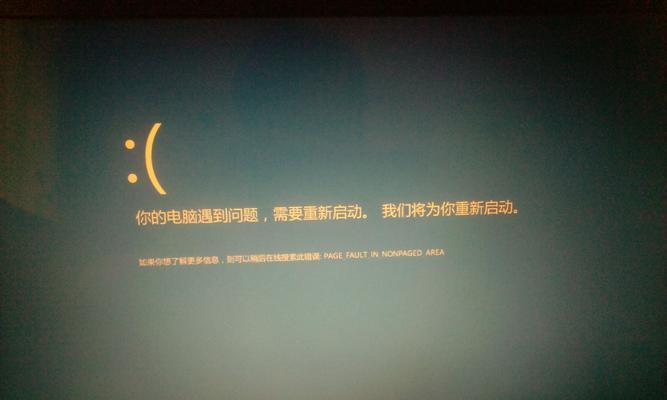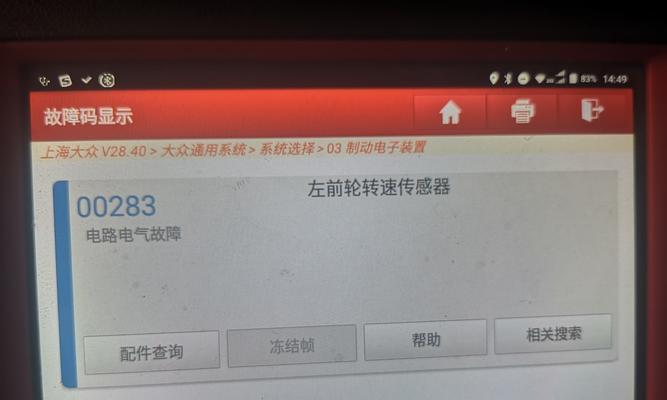电脑Win7系统作为一款经典稳定的操作系统,深受广大用户喜爱。本文将为您详细介绍如何安装电脑Win7系统,帮助您轻松完成安装过程。
文章目录:
1.准备工作
2.获得Win7系统安装盘或ISO镜像文件
3.制作Win7系统安装盘或启动U盘
4.设置电脑从安装盘或启动U盘启动
5.进入安装界面,选择语言和其他首选项
6.点击“安装”开始安装过程
7.接受许可协议并选择安装类型
8.选择安装目标磁盘和分区
9.等待安装过程完成
10.设置用户名和密码
11.配置网络连接
12.安装必要的驱动程序和软件
13.完成安装后的系统优化设置
14.更新系统补丁和驱动程序
15.备份重要文件并设置系统恢复点
1.准备工作:确保计算机的硬件设备正常工作,备份重要文件,准备好安装盘或ISO镜像文件。
2.获得Win7系统安装盘或ISO镜像文件:可以购买正版安装盘或下载官方提供的ISO镜像文件。
3.制作Win7系统安装盘或启动U盘:利用制作工具将安装盘或ISO镜像文件制作成可引导的安装盘或启动U盘。
4.设置电脑从安装盘或启动U盘启动:进入计算机的BIOS设置界面,将启动顺序调整为首选从安装盘或启动U盘启动。
5.进入安装界面,选择语言和其他首选项:根据个人需要选择适合的语言和其他首选项。
6.点击“安装”开始安装过程:确认选择后,点击“安装”按钮,开始正式安装Win7系统。
7.接受许可协议并选择安装类型:仔细阅读许可协议,并选择进行全新安装或升级安装。
8.选择安装目标磁盘和分区:选择将Win7系统安装在哪个磁盘上,并设置分区大小。
9.等待安装过程完成:系统将自动进行文件复制、配置和安装,耐心等待直到完成。
10.设置用户名和密码:为电脑设置一个用户名和密码,用于登录系统和保护隐私。
11.配置网络连接:根据网络环境选择合适的网络连接方式并进行设置。
12.安装必要的驱动程序和软件:根据硬件设备和个人需求,安装相应的驱动程序和软件。
13.完成安装后的系统优化设置:根据个人偏好,对系统进行优化设置,提升使用体验。
14.更新系统补丁和驱动程序:打开系统更新功能,下载并安装最新的系统补丁和驱动程序,提升系统安全性和稳定性。
15.备份重要文件并设置系统恢复点:在安装完成后,及时备份重要文件,并设置系统恢复点,以便在需要时进行恢复操作。
通过本文的详细教程,相信您已经掌握了如何安装电脑Win7系统的方法。安装过程可能稍显繁琐,但只要按照步骤进行,一定能够成功完成安装。希望您在使用Win7系统时能够愉快和高效地工作。