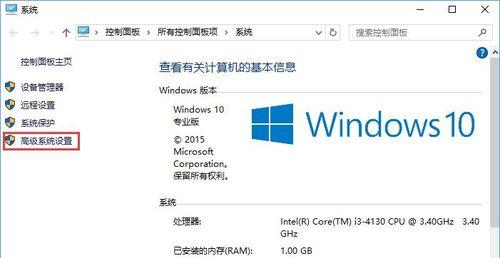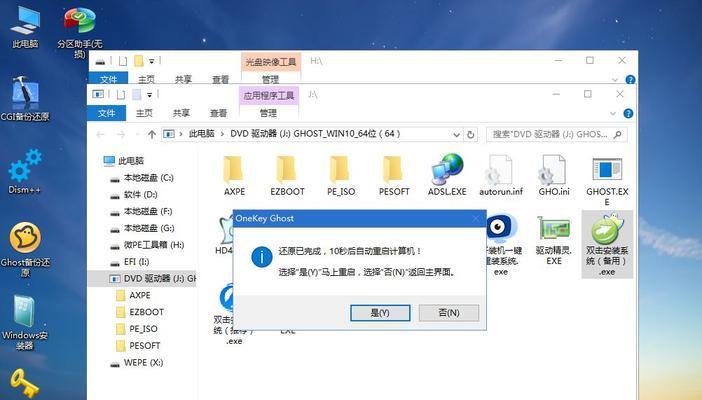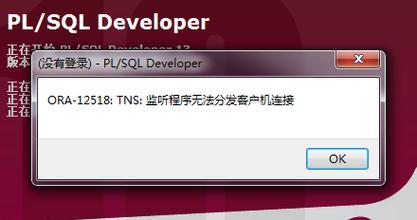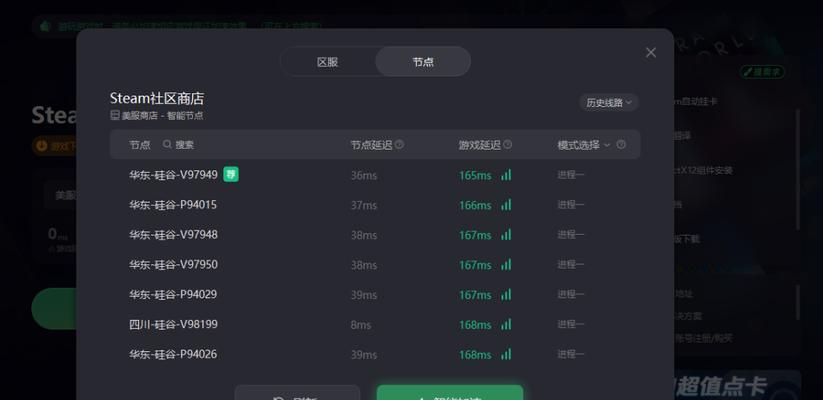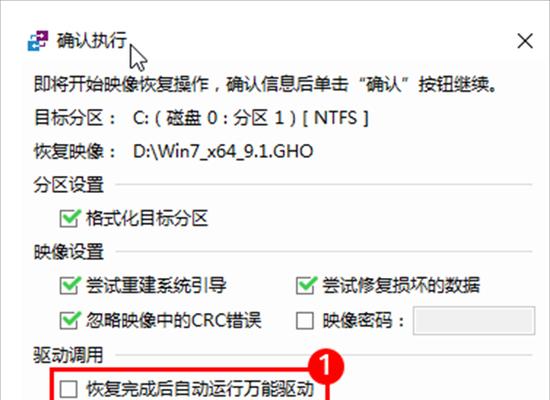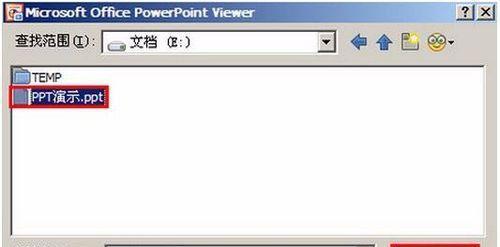随着Windows10操作系统的发布,越来越多的用户选择使用U盘来进行系统安装。本文将详细介绍使用Win10U盘装系统的步骤及注意事项,帮助用户快速安装Windows10操作系统。
1.准备工作
在开始安装Windows10之前,您需要准备一个容量足够大的U盘,同时确保您拥有一台正常工作的电脑,并连接到互联网。
2.下载Windows10镜像文件
在安装之前,您需要下载Windows10的镜像文件。可以访问微软官方网站,在下载页面选择您需要的版本和语言,并下载到本地硬盘中。
3.格式化U盘
使用安装文件中自带的格式化工具,将U盘进行格式化。请注意,这将清空U盘中的所有数据,请确保提前备份重要文件。
4.创建可引导U盘
使用格式化后的U盘和下载好的Windows10镜像文件,您需要使用一个U盘制作工具来创建一个可引导U盘,以便在安装时启动。
5.设置BIOS
在开始安装之前,请进入计算机的BIOS设置,将U盘设置为启动设备。具体操作方法请参考您的计算机品牌和型号的说明手册。
6.进入安装界面
重启计算机后,按照屏幕上的提示,进入Windows10的安装界面。在此界面上,您可以选择安装语言、时间和货币格式等设置。
7.授权和许可协议
在安装界面中,您需要同意微软的许可协议并输入产品密钥,以激活您的Windows10操作系统。
8.选择安装类型
在安装界面中,您可以选择执行自定义安装或者升级现有系统。根据您的需求选择相应的安装类型。
9.分区和格式化
在自定义安装中,您需要对硬盘进行分区和格式化,以便为Windows10系统提供足够的空间进行安装。请注意,这将删除硬盘中的所有数据,请提前备份。
10.安装过程
安装过程可能需要一些时间,请耐心等待。系统会在此期间多次自动重启,不要中断安装过程,以免引起不必要的麻烦。
11.安装完成
当安装过程完全结束后,您将看到一个欢迎屏幕,表示Windows10已成功安装并可正常启动。此时,您需要进行一些初始设置,如选择计算机名称、创建用户账户等。
12.更新驱动程序和系统补丁
安装完成后,建议立即更新驱动程序和系统补丁,以确保您的计算机能够正常运行,并提供最佳性能和安全性。
13.安装所需软件
根据您的需求,安装必要的软件和工具,以满足您的日常使用和工作需求。
14.数据恢复
如果您在安装前备份了数据,现在可以将备份的数据恢复到新安装的系统中。
15.注意事项及常见问题解答
在使用Win10U盘装系统过程中,可能会遇到一些问题,本文提供了一些常见问题的解答和注意事项,以便您在安装过程中更顺利。
本文详细介绍了使用Win10U盘装系统的步骤及注意事项。通过按照本文提供的指导进行操作,您可以快速安装Windows10操作系统,并且避免一些常见问题的发生。祝您安装成功!