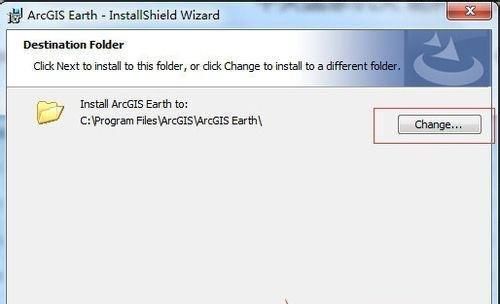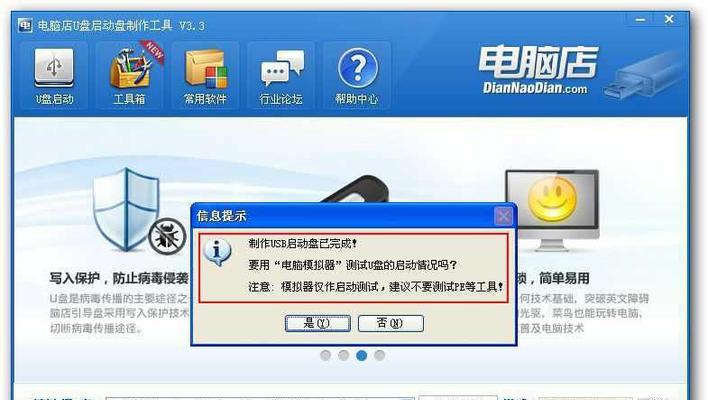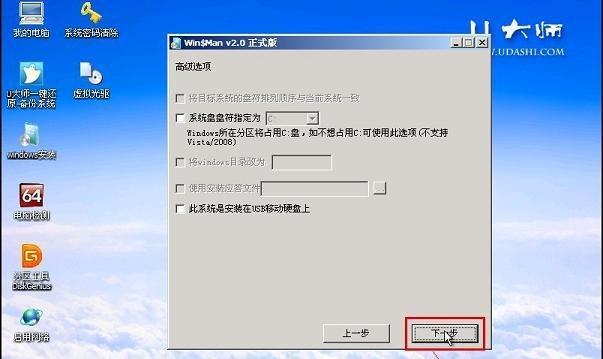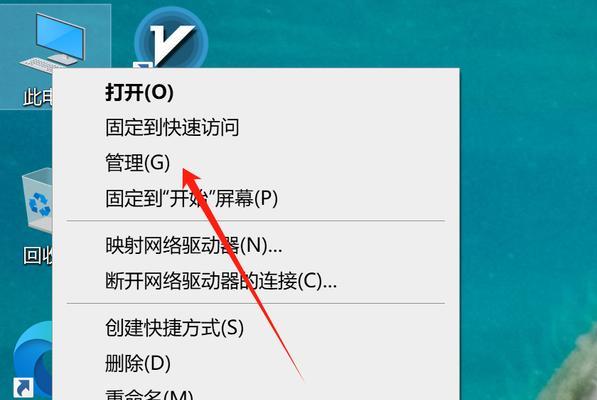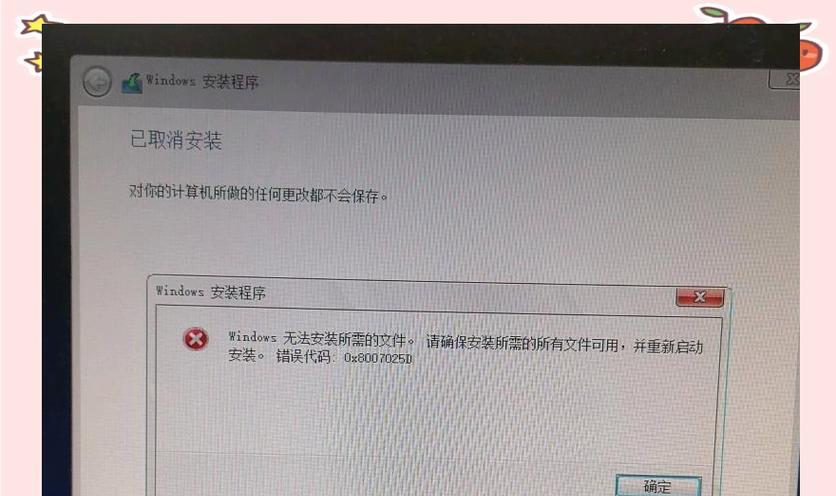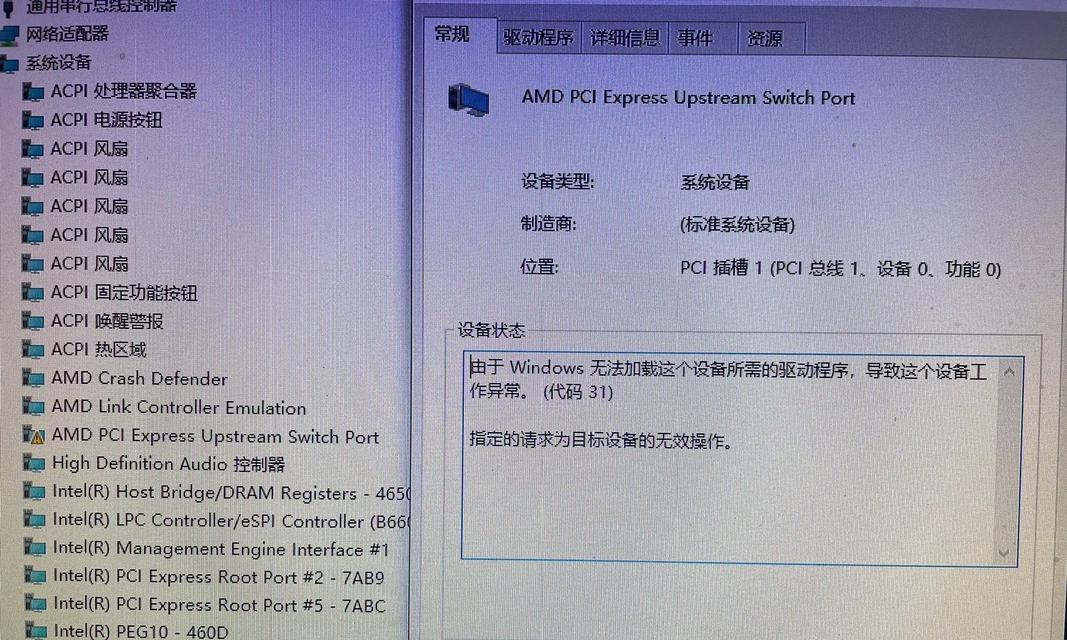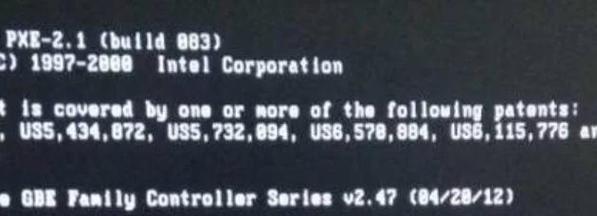在使用电脑的过程中,有时候我们可能会遇到电脑没有系统的情况,这时候我们就需要使用U盘来装系统。本文将详细介绍在没有系统的情况下,如何使用U盘来进行系统安装。下面将会提供15个的标题和内容,帮助你一步步完成系统安装过程。
一:选择合适的系统安装文件
如果你的电脑没有系统,首先需要选择一款合适的系统安装文件。可以从官方网站或可靠的第三方软件下载网站下载最新版本的操作系统镜像文件,确保文件完整并没有被篡改。
二:准备一个空白的U盘
为了进行系统安装,我们需要一个空白的U盘来创建启动盘。请确保该U盘没有重要数据,因为创建启动盘的过程会将其格式化。
三:下载并安装制作启动盘的工具
接下来,我们需要下载一个制作启动盘的工具,如Rufus或WinToUSB等。这些工具能够帮助我们将系统安装文件写入U盘,并设置U盘为可启动设备。
四:打开制作启动盘的工具
打开制作启动盘的工具,插入U盘后选择该U盘作为目标设备。浏览并选择之前下载好的系统安装文件,确保工具可以读取到该文件。
五:设置分区和格式化选项
在制作启动盘的工具中,我们需要设置分区和格式化选项。一般情况下,选择默认选项即可。但如果你需要自定义分区大小或格式化选项,可以在此步骤进行设置。
六:开始制作启动盘
当所有选项都设置完成后,点击开始按钮开始制作启动盘。这个过程可能需要一些时间,请耐心等待。
七:设置电脑启动顺序
制作启动盘完成后,我们需要设置电脑的启动顺序。重启电脑时,按下相应键进入BIOS设置界面,在引导选项中将U盘排在第一位。
八:保存并退出BIOS设置
在设置好电脑启动顺序后,保存并退出BIOS设置。电脑将自动重启,并从U盘中的系统安装文件启动。
九:进入系统安装界面
电脑重启后,将会进入系统安装界面。在这里,我们需要按照提示进行一些基本设置,如选择安装语言、键盘布局等。
十:选择安装目标磁盘
在系统安装界面中,选择一个目标磁盘来安装操作系统。请注意,选择前请确保该磁盘没有重要数据,因为安装过程会格式化该磁盘。
十一:开始系统安装
点击开始按钮后,系统安装过程将开始。这个过程可能需要一些时间,请耐心等待。
十二:设置个人信息和首次登录密码
当系统安装完成后,需要设置一些个人信息,如用户名、计算机名称等,并设置一个首次登录密码以保护你的账户安全。
十三:更新系统和驱动程序
安装完成后,我们需要及时更新系统和驱动程序以确保电脑的正常运行。可以通过系统自带的更新工具或第三方软件来完成这个过程。
十四:安装常用软件
在系统和驱动程序更新完成后,我们还需要安装一些常用软件,如浏览器、办公套件等,以满足日常使用需求。
十五:备份重要数据
不要忘记备份重要数据。在使用电脑的过程中,难免会出现意外情况,备份可以帮助我们避免数据丢失的风险。
通过本文的指南,你可以学会在没有系统的情况下使用U盘来进行系统安装。这个过程需要一定的耐心和技巧,但是只要按照步骤进行,你就能轻松完成系统安装,让电脑重新焕发活力。记得备份重要数据,并定期更新系统和驱动程序,以保证电脑的稳定性和安全性。祝你顺利完成系统安装,享受高效的电脑使用体验!