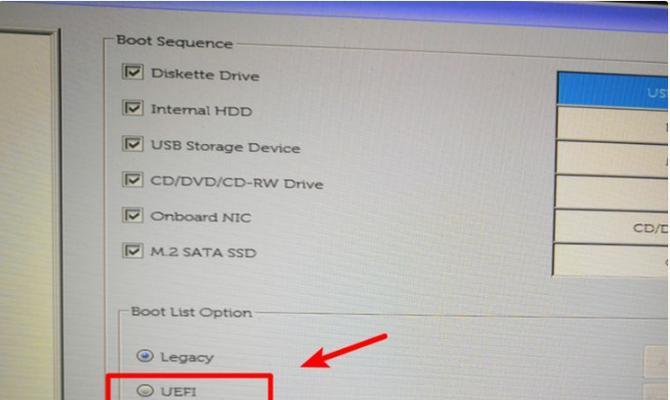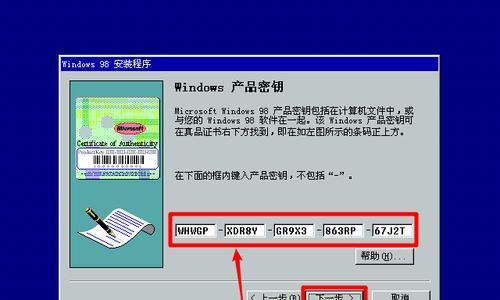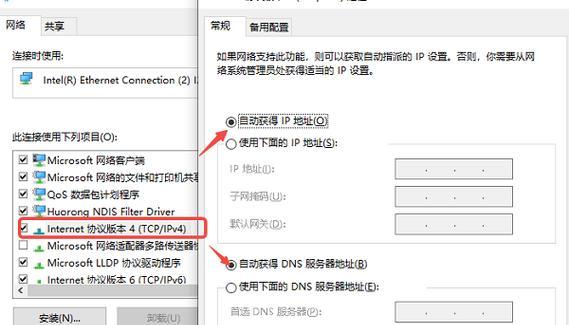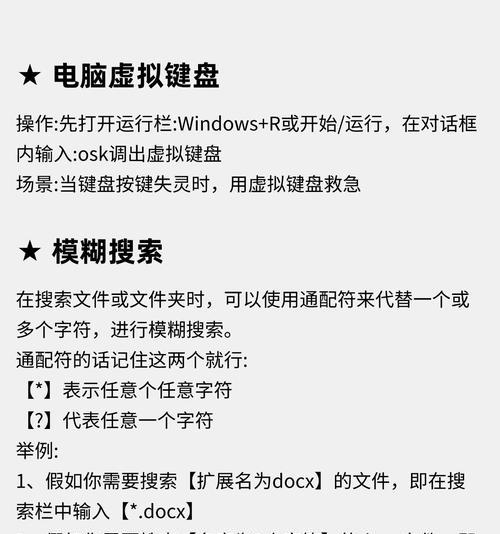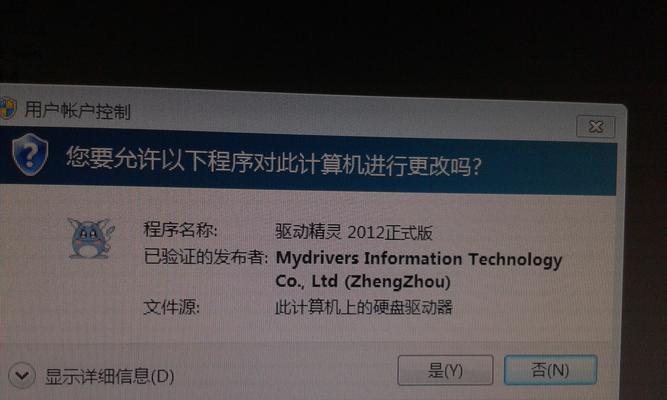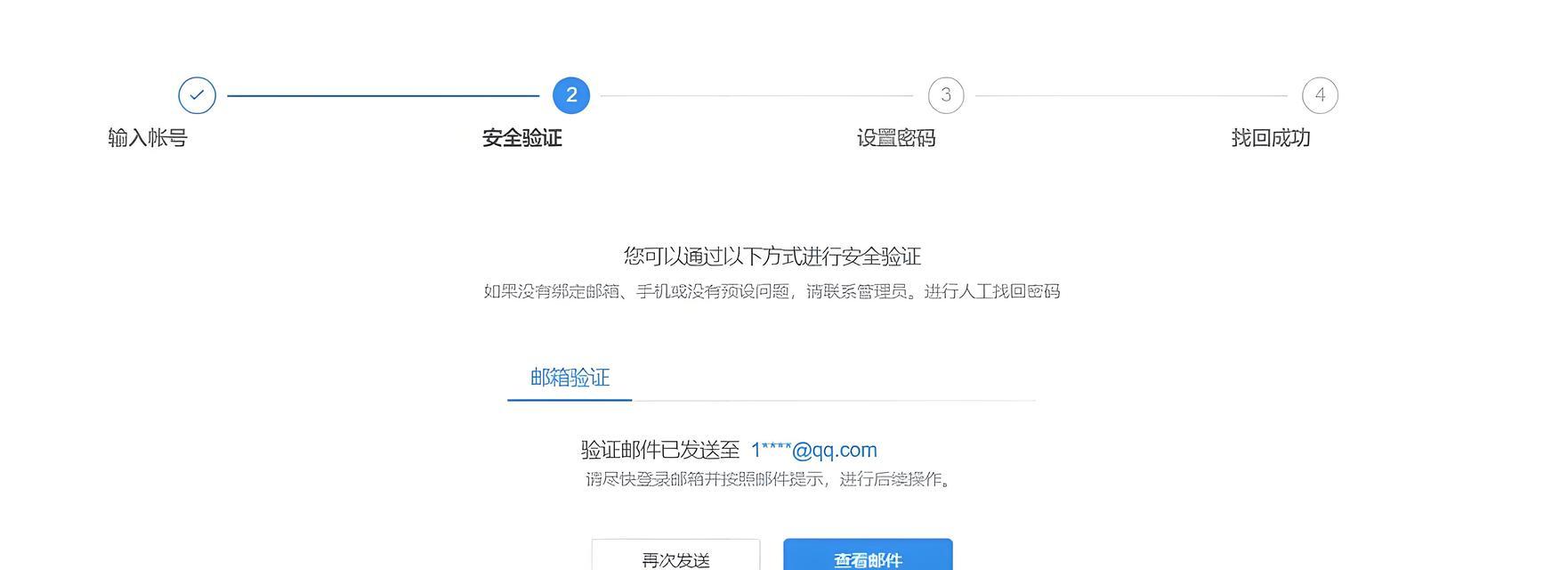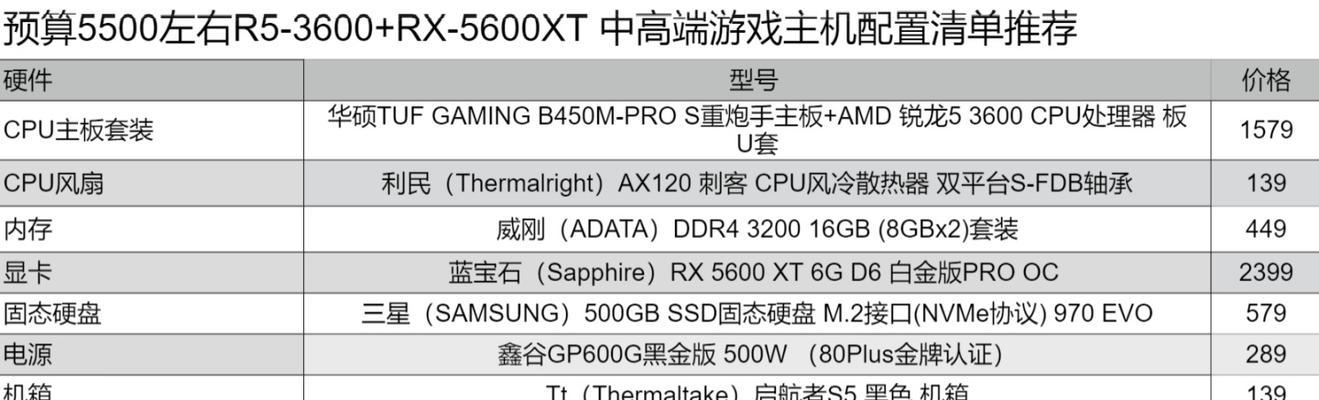随着技术的不断发展,越来越多的计算机用户选择使用U盘来制作光盘启动系统。通过U盘制作光盘启动系统,用户可以轻松解决系统问题,快速进行系统修复或安装。本文将为大家详细介绍使用U盘制作光盘启动系统的步骤和注意事项。
1.选择合适的U盘
在制作光盘启动系统前,首先需要选择一款适合的U盘。建议选择容量大于4GB的高速U盘,以确保足够的空间和良好的读写速度。
2.准备启动镜像文件
在制作光盘启动系统之前,需要提前下载一个合适的启动镜像文件,比如Windows操作系统的ISO镜像文件。确保下载的镜像文件完整且可靠。
3.格式化U盘
在制作光盘启动系统前,需要对U盘进行格式化操作。插入U盘后,右键点击U盘图标,选择“格式化”,并选择“FAT32”文件系统。
4.创建启动U盘
打开制作启动盘的工具,选择U盘,并将之前下载好的启动镜像文件写入U盘中。等待写入完成后,即可拔出U盘。
5.设置计算机启动顺序
在制作启动U盘后,需要进入计算机BIOS设置界面,将U盘设为启动顺序的第一选项。保存设置后,重启计算机即可。
6.启动光盘系统
重启计算机后,插入之前制作好的U盘,计算机会自动进入光盘启动系统。按照系统提示,选择相应的操作选项即可。
7.系统修复与安装
通过光盘启动系统后,可以进行系统修复或安装操作。比如修复系统文件、恢复系统备份或重新安装操作系统等。
8.注意事项备份重要数据
在进行光盘启动系统前,建议提前备份重要数据。系统修复或重新安装操作系统时,可能会导致数据丢失。
9.注意事项网络连接与驱动程序
在进行光盘启动系统时,如果需要进行网络连接或驱动程序的安装,需要确保有可用的网络连接和正确的驱动程序。
10.注意事项合法授权
在进行光盘启动系统时,需要确保所使用的系统镜像文件是经过合法授权的,以免侵犯他人的权益。
11.常见问题解答无法识别U盘
如果计算机无法识别U盘,可以尝试更换U盘接口、更换U盘或检查U盘是否损坏等方法。
12.常见问题解答启动失败
如果光盘启动系统失败,可以尝试重新制作启动U盘、检查计算机启动顺序设置或更换镜像文件等解决方法。
13.常见问题解答系统修复失败
如果系统修复操作失败,可以尝试重新选择修复选项、使用系统恢复点或重装操作系统等解决方法。
14.常见问题解答驱动程序缺失
如果在光盘启动系统后出现驱动程序缺失的情况,可以尝试手动安装驱动程序或更新驱动程序等解决方法。
15.
通过使用U盘制作光盘启动系统,用户可以快速解决系统问题或重新安装操作系统。但在操作过程中需要注意备份数据、选择合法授权的镜像文件,并遇到问题时及时调整解决方法,以确保顺利完成操作。