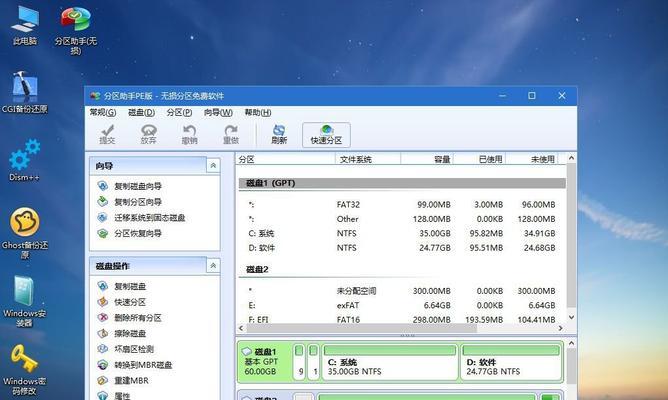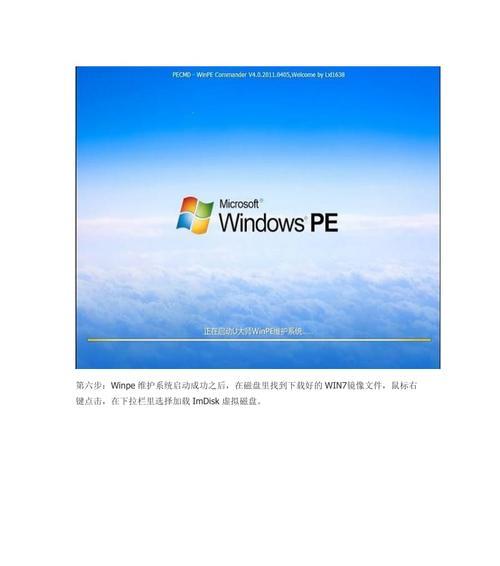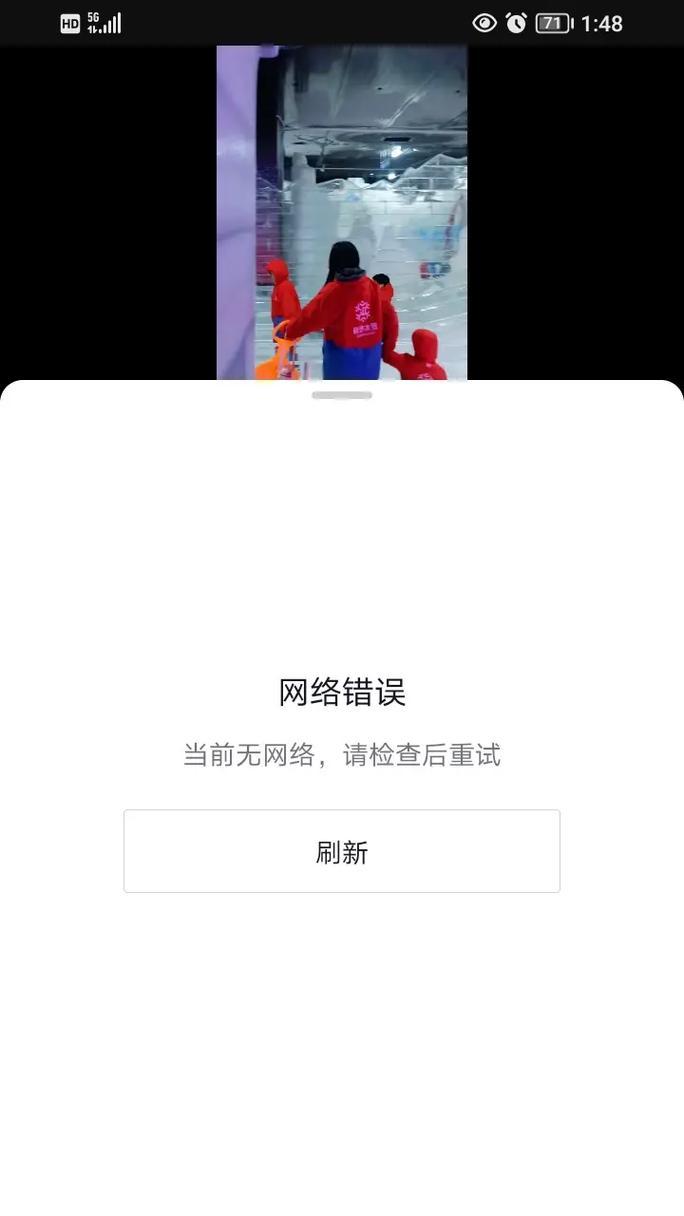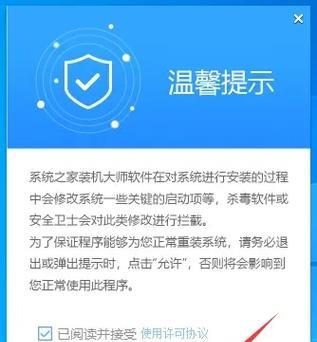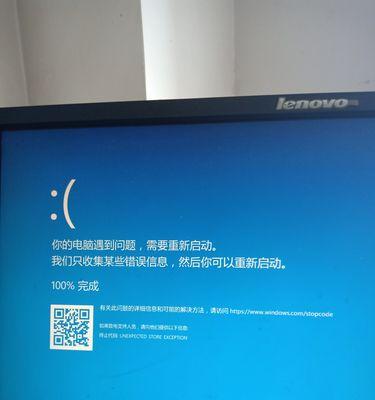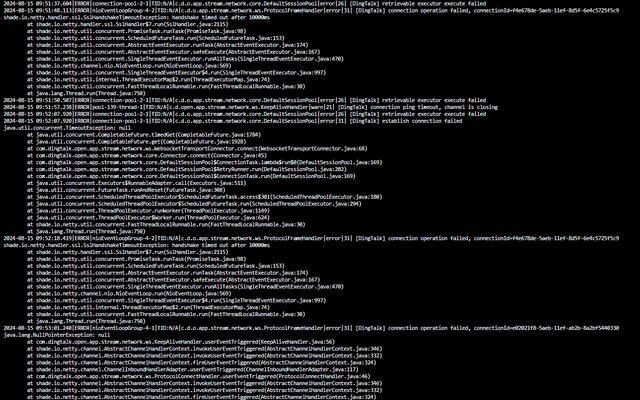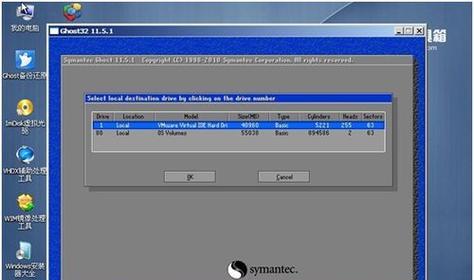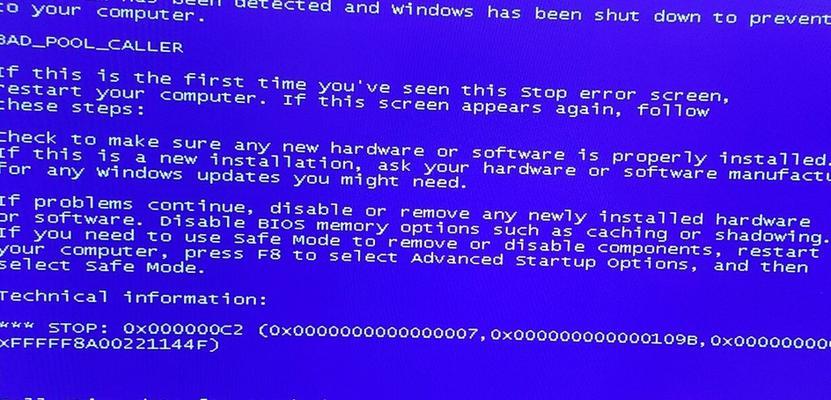随着电脑操作系统的更新换代,许多用户开始使用更为先进的Windows系统,如Win10等。然而,仍有一部分用户喜欢使用经典而稳定的Win7原版系统。本文将详细介绍如何使用U盘启动并安装Win7原版系统,帮助那些想要保持简洁、高效的用户进行操作。
1.准备所需工具——U盘与Win7系统安装文件
在开始之前,我们需要准备一个容量不小于8GB的U盘以及Win7原版系统的安装文件。
2.制作启动U盘所需软件下载
为了制作启动U盘,我们需要下载并安装一个名为“UltraISO”的软件。
3.插入U盘并打开UltraISO软件
将U盘插入电脑,并打开刚刚安装好的UltraISO软件。
4.制作启动U盘
在UltraISO软件中,选择“文件”-“打开”,找到你下载好的Win7安装文件,然后选择“启动”-“写入硬盘映像”。
5.确认U盘制作完成
制作过程可能需要一些时间,请耐心等待,直到UltraISO软件提示制作完成。
6.修改电脑BIOS设置
在关机状态下,按下电源键同时按住电脑制造商指定的进入BIOS的快捷键,进入BIOS设置。
7.设置U盘启动
在BIOS设置中,找到“Boot”或“启动”选项,将U盘设置为第一启动选项。
8.保存并退出BIOS设置
在设置好U盘启动后,保存并退出BIOS设置,然后重启电脑。
9.选择系统安装选项
当电脑重新启动后,按照屏幕上的提示,选择系统安装选项。
10.安装Win7原版系统
按照提示逐步进行系统安装,选择安装位置、用户信息等必要信息,并等待系统安装完成。
11.驱动程序的安装
在系统安装完成后,根据个人需求和硬件设备,安装相应的驱动程序。
12.更新系统补丁与防护软件
安装完驱动程序后,及时更新系统补丁,并安装一个可靠的防护软件,确保系统的安全稳定。
13.个性化设置
根据个人喜好,进行桌面背景、主题、音效等个性化设置,让系统更符合自己的需求。
14.安装常用软件
在系统基本设置完成后,根据个人需求,安装一些常用软件,提高工作与娱乐效率。
15.系统备份与维护
安装完成后,及时对系统进行备份,并定期进行系统维护和更新,以保持系统的稳定性和安全性。
通过本文的教程,你可以轻松地使用U盘启动并安装Win7原版系统。记住按照步骤进行操作,并保持耐心,相信你可以成功完成安装并获得稳定高效的使用体验。享受Win7原版系统带来的简洁与便捷吧!