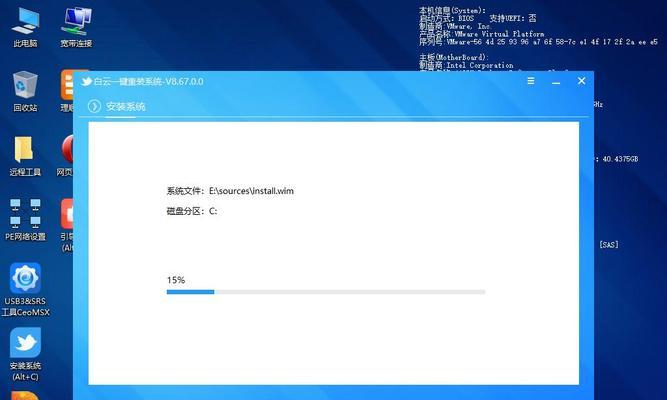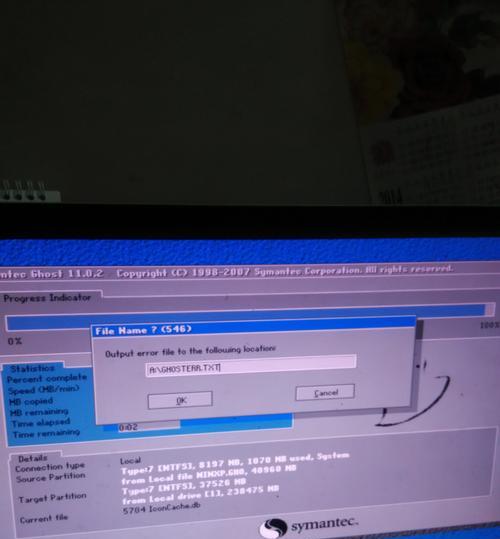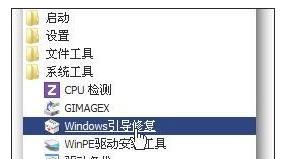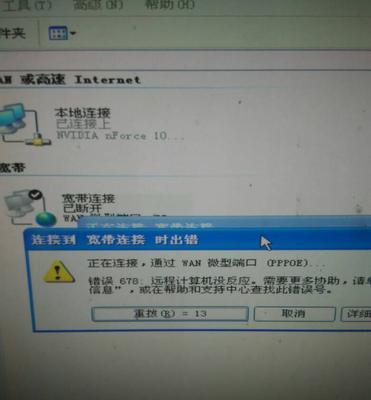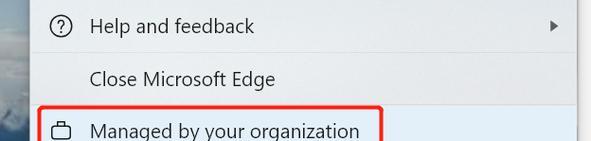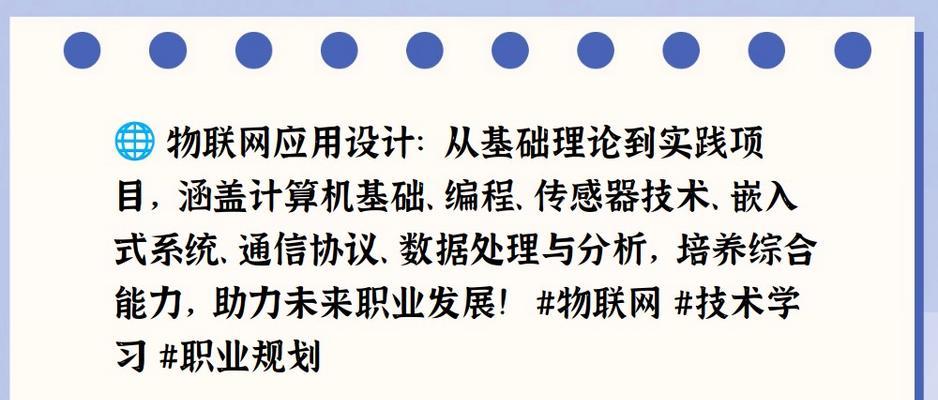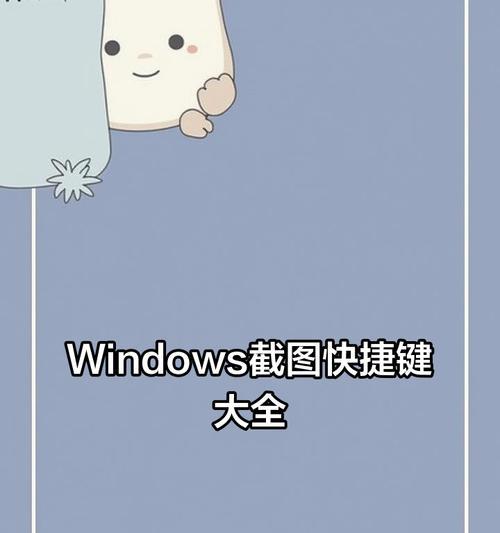在使用台式电脑的过程中,难免会遇到一些系统故障或者需要重新安装系统的情况。而使用U盘重新装系统是一种简便、快捷的解决方案。本文将为您详细介绍如何使用U盘重新装系统的步骤和注意事项,让您能够轻松重启您的台式电脑。
一、准备工作:获取合适的系统安装文件和U盘
1.确认您需要安装的系统版本,并下载相应的系统安装文件。
2.选择一款高质量、容量充足的U盘作为安装介质。
二、制作可启动的U盘安装盘
3.插入U盘,并确保U盘内没有重要数据,因为制作过程会格式化U盘。
4.打开电脑上的系统制作工具,选择“制作可启动的U盘”选项,并按照提示进行操作。
5.等待制作完成,确保U盘变成了可启动的安装盘。
三、进入电脑BIOS设置
6.重新启动台式电脑,按下相应的按键(通常是F2、F8或Delete键)进入BIOS设置。
7.在BIOS设置中找到“Boot”选项,并将U盘作为第一启动项。
四、重启电脑并开始安装系统
8.保存BIOS设置并退出,让电脑重新启动。
9.电脑启动时会自动从U盘引导,进入系统安装界面。
10.按照系统安装界面的提示,选择适当的语言、时区等设置,并点击“下一步”。
五、选择系统安装类型和磁盘分区
11.在系统安装界面上选择“新安装”或“重新安装”选项,根据自己的需求进行选择。
12.在磁盘分区界面上,选择合适的磁盘分区方案,如全新安装可以选择“删除所有分区并创建新分区”。
六、开始系统安装
13.确认系统安装选项后,点击“下一步”开始系统安装。
14.等待系统安装过程完成,期间不要中途断电或干扰。
15.安装完成后,根据系统提示进行进一步设置,如输入用户名、密码等。
使用U盘重新装系统是一种方便快捷的方法,只需准备好安装文件和U盘,按照简单的步骤进行操作,就能轻松重启台式电脑。在操作过程中,务必注意备份重要数据,并仔细阅读系统安装界面的提示。希望本文的教程能够帮助到您,让您能够顺利完成台式电脑的重新装系统。