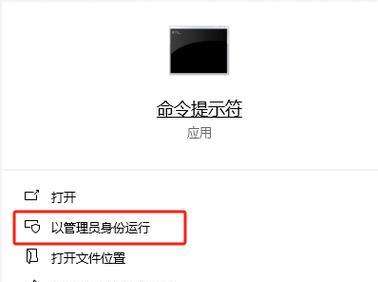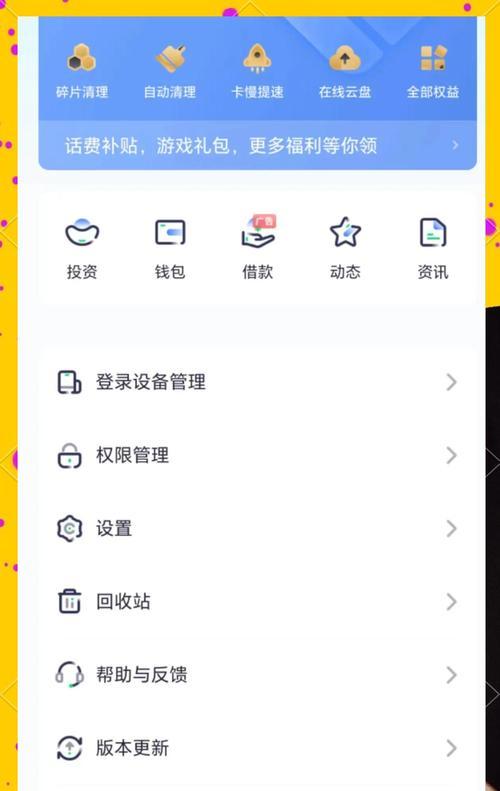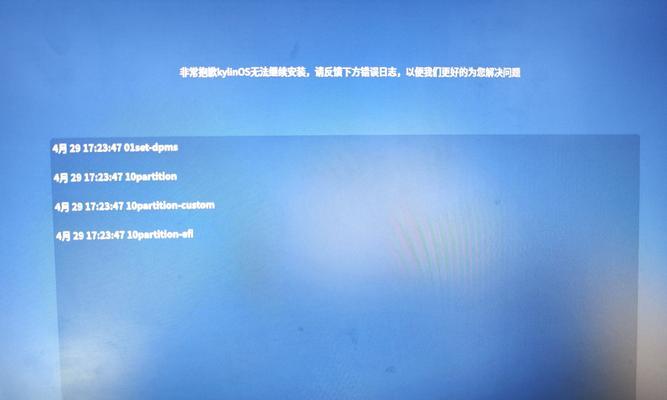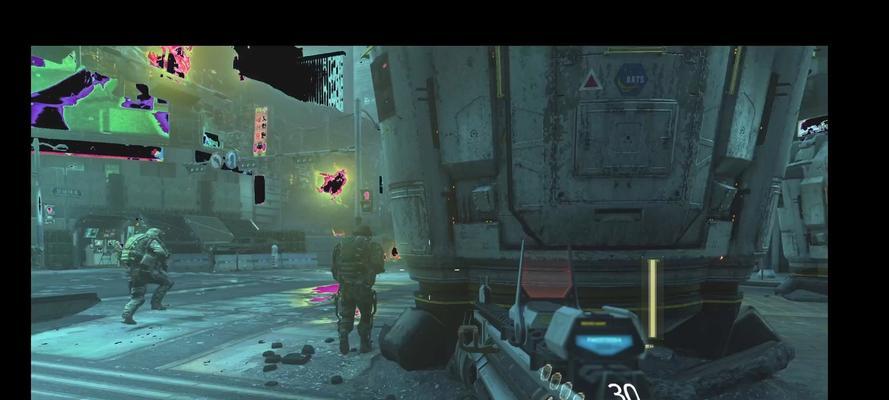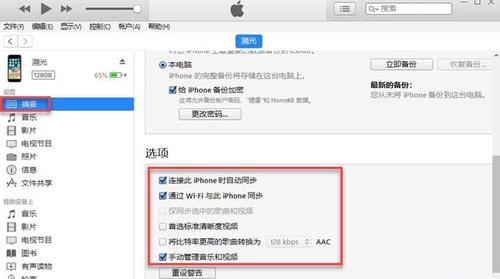在电脑使用过程中,由于各种原因,我们可能需要重新安装操作系统。而对于Windows7系统用户来说,使用U盘启动安装是一个方便快捷的方法。本文将详细介绍如何通过U盘启动安装原版Win7系统,让你的电脑重新焕发活力。
准备工作:制作启动U盘
1.1下载Windows7镜像文件
1.2准备一个至少8GB的U盘
1.3制作启动U盘的工具和方法
设置BIOS:将电脑设为从U盘启动
2.1开机进入BIOS设置界面
2.2找到并设置U盘为第一启动项
2.3保存并退出BIOS设置
启动电脑:从U盘启动安装Win7系统
3.1插入制作好的启动U盘
3.2开机启动电脑
3.3进入Windows7安装界面
选择安装方式:全新安装或升级安装
4.1全新安装:清空硬盘,重新安装系统
4.2升级安装:保留原有文件和设置,仅升级操作系统
分区和格式化硬盘:为系统做准备
5.1选择硬盘分区
5.2格式化硬盘
5.3等待格式化完成
开始安装:系统文件复制和安装
6.1等待系统文件复制完成
6.2系统文件安装和配置
6.3等待系统安装完成
设置用户名和密码:为新系统定制
7.1输入用户名和计算机名称
7.2设置登录密码
7.3选择网络位置类型
安装驱动程序:确保硬件正常工作
8.1下载并安装主板驱动程序
8.2下载并安装显卡、声卡等其他驱动程序
8.3更新驱动程序至最新版本
系统更新和激活:获取最新功能和保持正版
9.1连接网络并更新系统
9.2激活Windows7系统
安装常用软件:增加系统的实用性
10.1下载并安装办公软件
10.2下载并安装浏览器、音乐播放器等软件
10.3安装杀毒软件和系统优化工具
个性化设置:调整系统外观和功能
11.1更改桌面壁纸和主题
11.2调整系统声音和鼠标指针
11.3添加常用工具和快捷方式
备份重要数据:防止数据丢失
12.1选择合适的备份工具
12.2备份重要文件和个人数据
12.3存储备份文件至外部存储设备
安装必备软件和驱动程序:确保系统正常运行
13.1安装常用办公软件
13.2安装硬件驱动程序
13.3安装杀毒软件和系统优化工具
设置网络和外部设备:让系统更加智能
14.1连接网络并设置无线网络
14.2配置打印机和其他外部设备
14.3设置防火墙和网络共享
通过以上的步骤,你已成功通过U盘启动安装原版Win7系统,并完成了一系列的配置和优化工作。现在,你可以享受一个重新焕发活力的电脑,让你的工作和娱乐更加高效顺畅。希望本文对你有所帮助,祝你使用愉快!