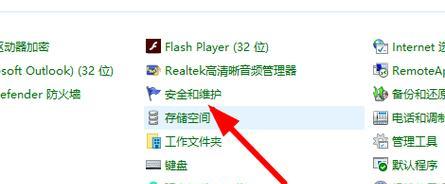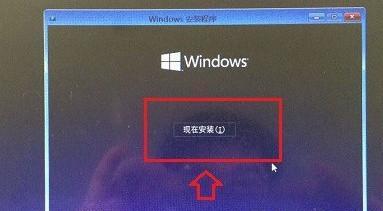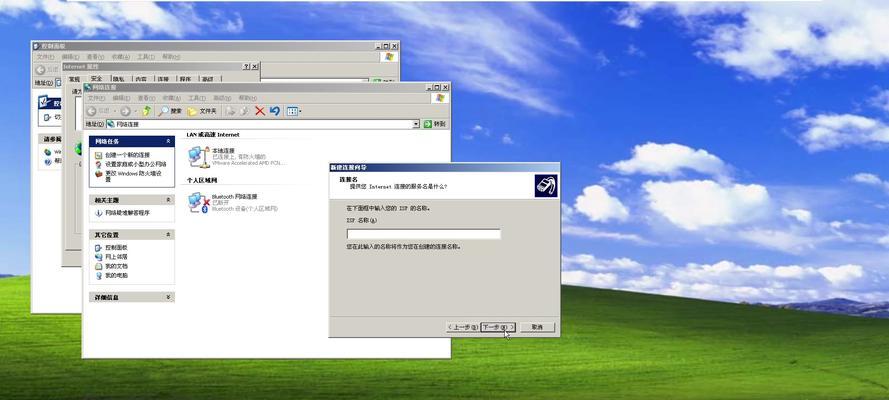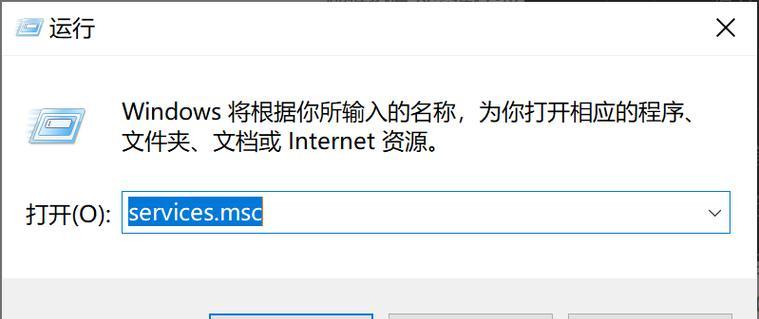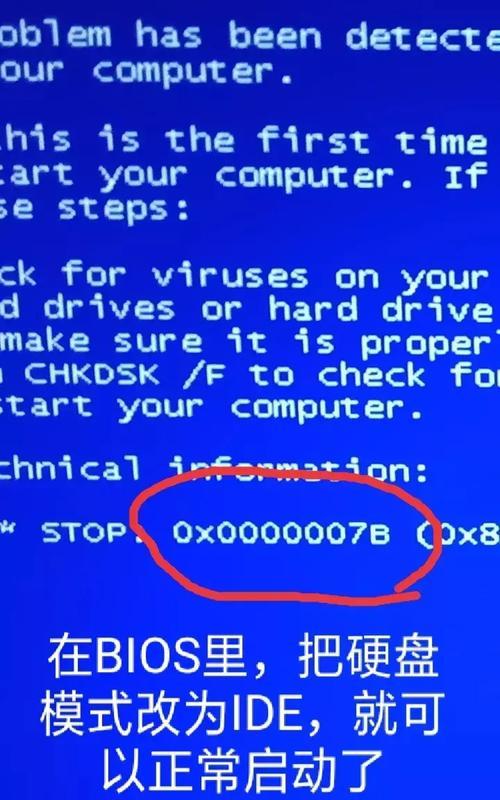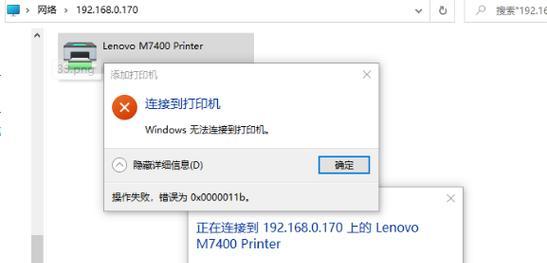随着时间的推移,我们的电脑系统可能会出现各种问题,从而导致电脑运行缓慢或不稳定。这时候,重新安装系统成为一个不错的选择。而在本文中,我们将重点介绍如何使用Win10联想原版镜像U盘进行系统安装,帮助您快速恢复电脑的稳定性和性能。
准备工作:下载Win10联想原版镜像文件
在开始之前,您需要确保已经下载了适用于您的电脑型号的Win10联想原版镜像文件。您可以通过联想官方网站或其他可靠来源进行下载,并确保文件的完整性。
制作启动盘:使用U盘创建可启动安装介质
将一个空白U盘插入电脑的USB接口,并确保其中没有重要数据。打开磁盘管理工具,选择您的U盘,在弹出的选项中选择格式化,然后选择文件系统为FAT32。接下来,下载和运行Windows10USB安装媒体创建工具,按照指示将Win10联想原版镜像写入U盘,并等待制作完成。
重启电脑:设置U盘启动顺序
重启您的电脑,同时按下F2或Delete键进入BIOS设置。在启动选项中,找到“Boot”或“启动顺序”选项,并将U盘设为首选启动设备。然后保存更改并退出BIOS设置。
启动安装程序:选择U盘作为启动设备
电脑将会自动重启,并从U盘启动。在启动过程中,按照屏幕上的提示选择语言、时区和键盘布局等信息。点击“安装”按钮开始安装过程。
接受许可协议:仔细阅读并同意许可协议条款
在安装过程中,您需要阅读并接受微软的许可协议条款。确保仔细阅读并理解其中的内容,然后勾选“我接受许可条款”选项。
选择目标磁盘:为系统安装选择目标磁盘
在安装过程中,您将看到一个列表显示了所有的可用磁盘。选择您希望安装系统的目标磁盘,并点击“下一步”继续安装。
等待安装过程:耐心等待系统文件的复制和安装
系统会开始复制和安装文件,这个过程可能需要一些时间。请耐心等待,不要中途干扰或关闭电脑。
自定义设置:根据个人需求进行系统设置
在文件复制和安装完成后,系统将要求您进行一些自定义设置,例如网络连接、隐私设置和用户账户等。根据个人需求进行相应的设置,并点击“下一步”。
等待系统配置:系统将进行一些初始化和配置
安装完成后,系统将会进行一些初始化和配置。这个过程可能需要一些时间,请耐心等待。
登录系统:创建或登录您的Microsoft账户
在配置完成后,系统将要求您创建或登录您的Microsoft账户。您可以选择创建新账户,或者登录已有的账户。
更新驱动程序:下载并安装最新的设备驱动程序
一旦系统登录成功,您需要下载并安装最新的设备驱动程序,以确保电脑的正常运行。您可以访问联想官方网站或使用联想系统更新工具来获取最新的驱动程序。
安装必要软件:根据个人需求选择和安装必要的软件
根据个人需求,选择并安装必要的软件,例如办公套件、浏览器和防病毒软件等。确保您从可靠的来源下载和安装软件,并在安装过程中谨慎选择。
恢复个人文件:从备份中恢复个人文件和数据
如果您在系统重装之前备份了个人文件和数据,现在可以将它们恢复到电脑中。确保您使用可靠的备份工具和方法,以避免数据丢失。
进行系统更新:下载并安装最新的系统更新
一旦系统和驱动程序都安装完毕,您需要下载并安装最新的系统更新,以获得更好的安全性和性能。打开系统设置,选择“更新与安全”,然后点击“检查更新”进行系统更新。
系统重装完成:重新启动电脑并享受全新的系统体验
重新启动您的电脑,并享受全新安装的Win10联想原版系统带来的稳定性和性能提升吧!
通过本文的指导,您可以轻松地使用Win10联想原版镜像U盘进行系统重装。重要的是,确保在操作过程中仔细阅读提示,避免操作失误。希望这篇文章对您有所帮助,让您的电脑重新焕发青春!