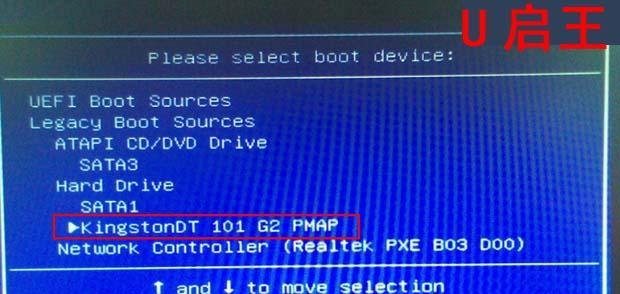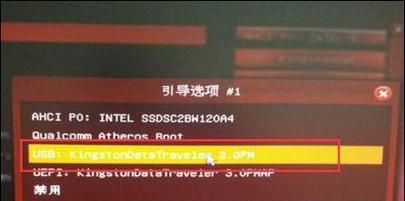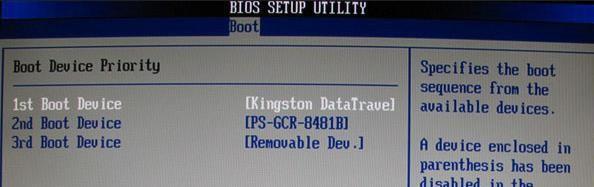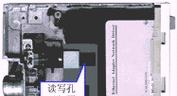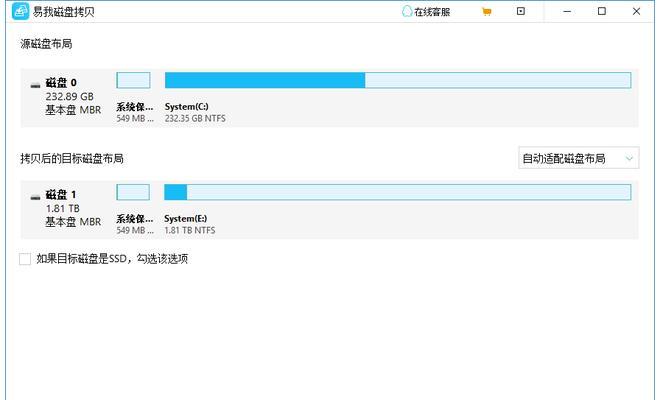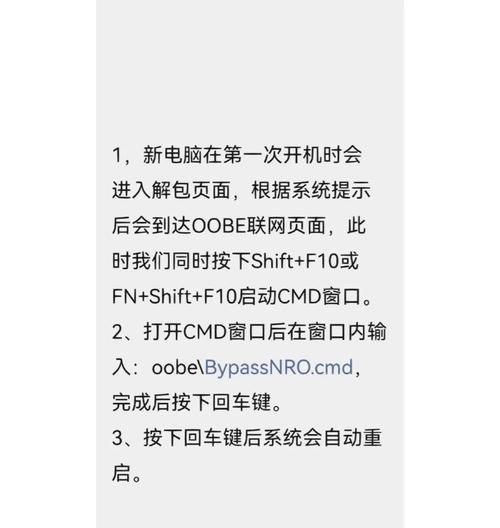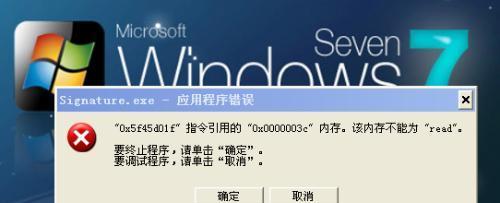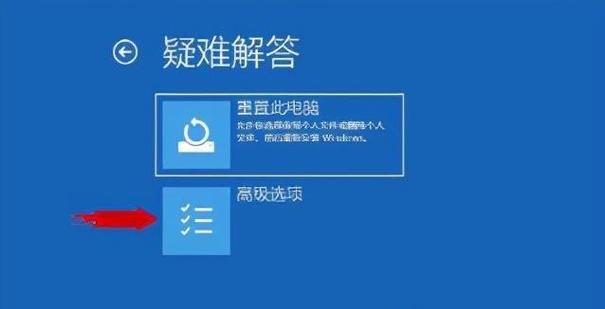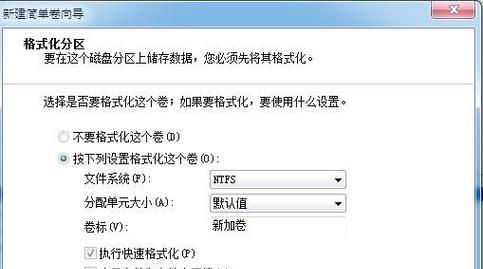在电脑装系统的过程中,有时候需要通过BIOS设置来引导U盘来安装系统。本文将详细介绍如何使用NEC电脑进入BIOS设置并正确配置U盘,以便顺利进行系统的安装。
一、打开NEC电脑并进入BIOS界面
1.点击开机按钮启动电脑。
2.在出现NEC标志或者主板厂商标志后,按下快捷键(通常是F2、Delete或者F12)进入BIOS界面。
二、定位并进入“Boot”选项卡
1.在BIOS界面中,使用方向键将光标移动到“Boot”选项卡。
2.按下Enter键确认进入Boot选项卡。
三、设置启动顺序为U盘优先
1.在Boot选项卡下,找到“BootPriority”或者“BootDevicePriority”选项。
2.使用方向键将光标移动到此选项上。
3.按下Enter键进入BootPriority设置界面。
四、将U盘设为首选启动设备
1.在BootPriority设置界面中,找到“FirstBootDevice”或者“1stBootDevice”选项。
2.使用方向键将光标移动到此选项上。
3.按下Enter键进入设备选择界面。
五、选择U盘作为首选启动设备
1.在设备选择界面中,使用方向键选择U盘所在的选项。
2.按下Enter键确认选择U盘作为首选启动设备。
六、保存设置并退出BIOS界面
1.在BootPriority设置界面中,找到“SaveandExit”或者“ExitandSaveChanges”选项。
2.使用方向键将光标移动到此选项上。
3.按下Enter键确认保存设置并退出BIOS界面。
七、重启电脑并开始安装系统
1.在BIOS界面中,找到“Exit”或者“ExitandRestart”选项。
2.按下Enter键重启电脑。
八、等待电脑重新启动
1.电脑会自动重新启动,并进入U盘引导界面。
2.稍等片刻,系统安装程序将会自动加载。
九、根据系统安装向导进行操作
1.在系统安装向导中,按照提示进行操作,如选择安装方式、目标分区等。
2.确保在安装过程中保持U盘连接。
十、完成系统安装并重启电脑
1.完成系统安装后,根据提示点击“完成”或者“重启”按钮。
2.系统将自动重启。
十一、移除U盘并等待系统启动
1.在电脑重新启动后,将U盘从USB接口中取出。
2.稍等片刻,系统将会正常启动。
十二、检查系统是否成功安装
1.在系统启动后,进入桌面界面,确保系统功能正常。
2.可以通过打开应用程序或者访问文件夹等方式进行验证。
十三、重新调整启动顺序(可选)
1.如果不再需要使用U盘引导安装系统,可以进入BIOS重新调整启动顺序。
2.将首选启动设备改回原有的硬盘或其他设备。
十四、保存设置并退出BIOS界面
1.在BIOS界面中,找到“SaveandExit”或者“ExitandSaveChanges”选项。
2.使用方向键将光标移动到此选项上。
3.按下Enter键确认保存设置并退出BIOS界面。
十五、完成NEC电脑使用U盘装系统教程
通过本教程,你已经学会了如何使用NEC电脑进入BIOS设置,并正确配置U盘来进行系统的安装。祝你安装顺利!
本文详细介绍了如何使用NEC电脑进入BIOS设置,并正确配置U盘来进行系统的安装。根据本文的步骤,你可以轻松地完成系统的安装过程。记得在安装完成后,根据需要重新调整启动顺序以确保电脑正常启动。祝你成功安装系统!