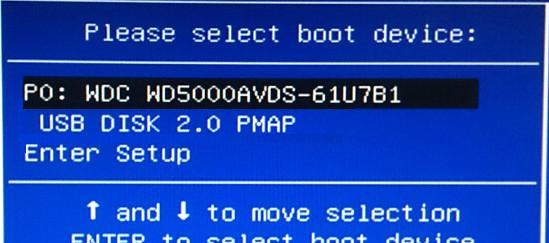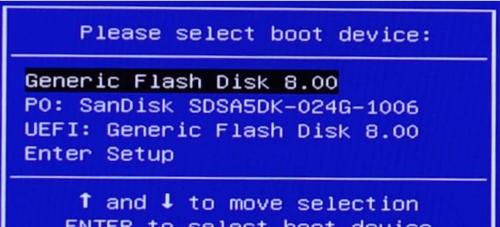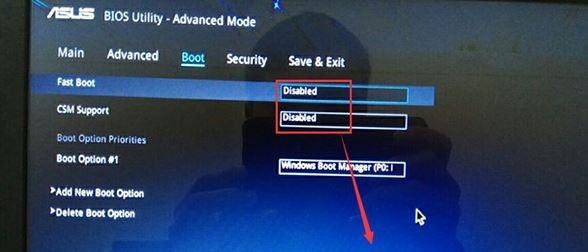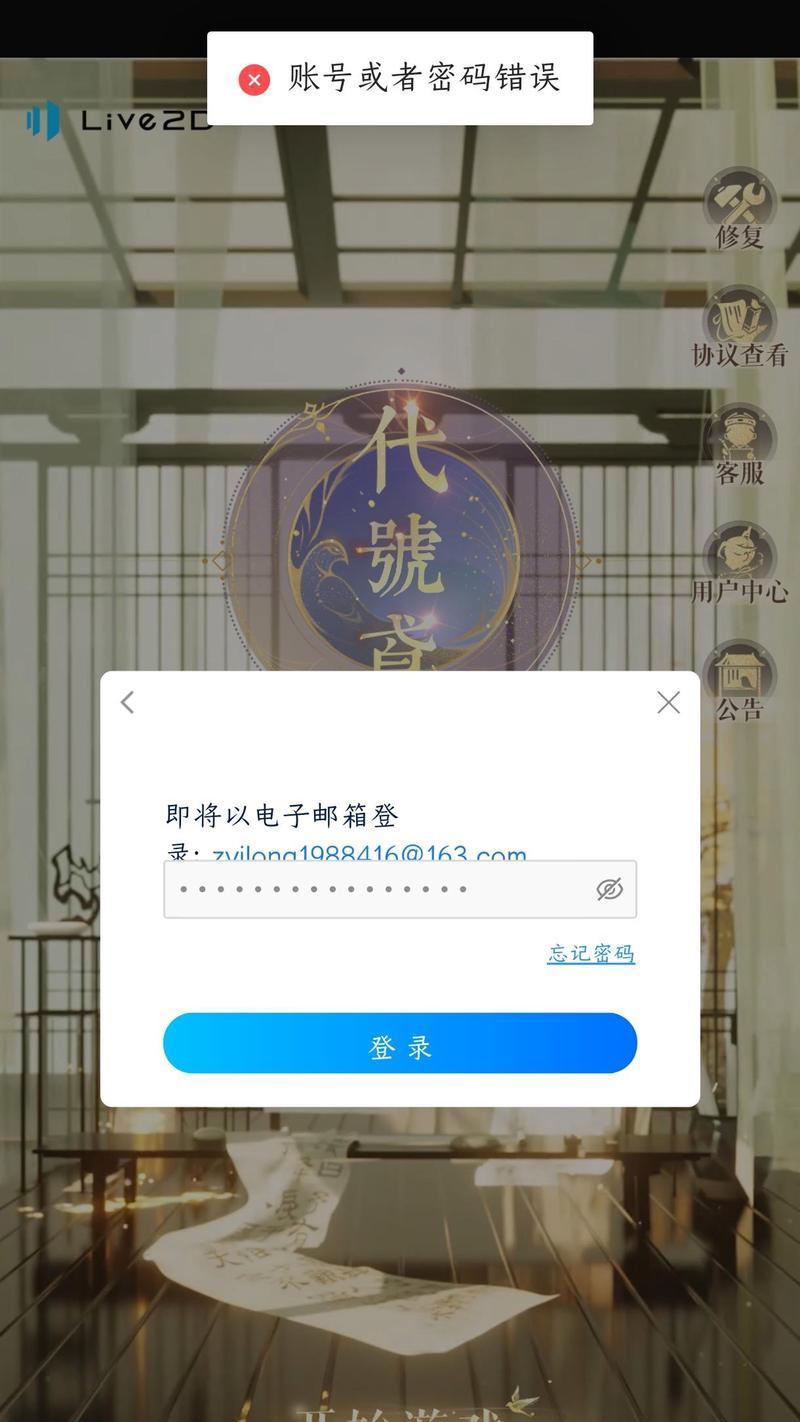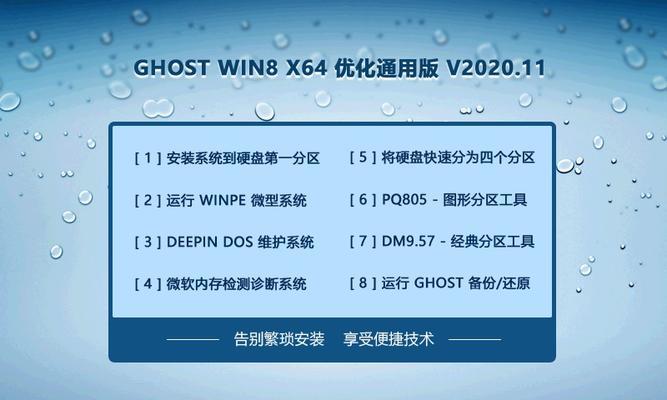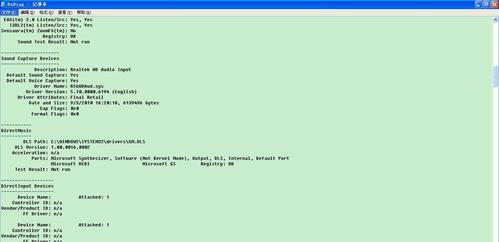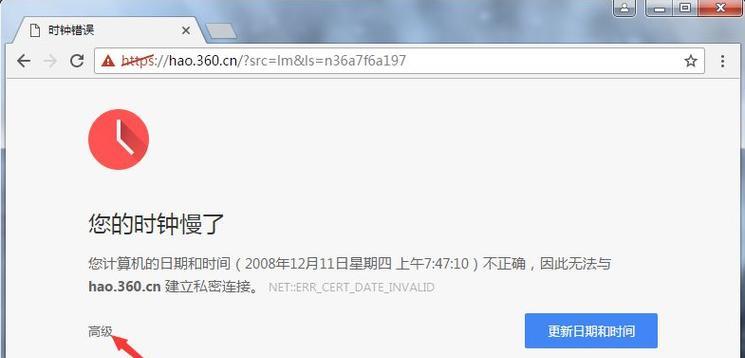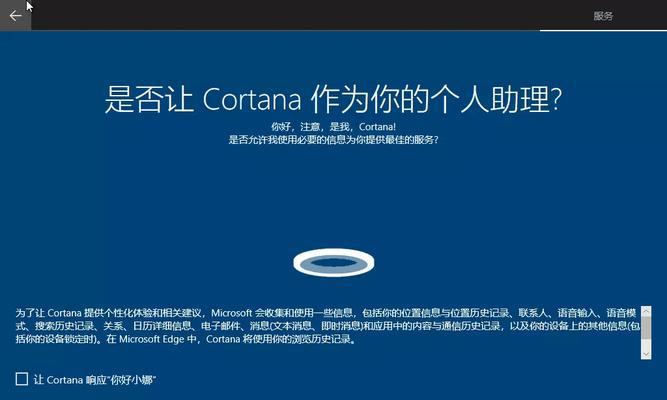在现代社会中,电脑已经成为了我们日常生活中必不可少的工具。然而,有时我们需要重新安装操作系统来解决各种问题或升级到新版本。本文将详细介绍使用U盘启动装系统的步骤,帮助那些初学者或需要重新安装系统的用户轻松完成这一任务。
一:选择合适的U盘
确保您有一台可靠的U盘。选择一个容量足够的U盘,推荐容量不少于16GB,以便能够安装大型操作系统。此外,U盘的读写速度也应尽可能快,以确保安装过程的效率。
二:下载并准备操作系统镜像文件
接下来,从官方网站下载适合您电脑型号的操作系统镜像文件。一旦下载完成,请确保将其保存到一个易于访问的位置。如果您已经有了镜像文件,请确保文件完整且未损坏。
三:准备启动U盘
使用一个可靠的U盘启动制作工具,比如Rufus或UNetbootin,将U盘格式化并准备成启动盘。打开软件,选择下载的镜像文件,并按照软件的指示将镜像文件写入U盘。
四:设置BIOS
将U盘插入您的电脑,并重启电脑。在电脑重启的过程中,按下相应的按键进入BIOS设置页面。在设置页面中找到“启动顺序”或“Boot”选项,将U盘设为第一启动选项。保存更改并退出BIOS设置。
五:重启电脑
现在,重新启动电脑。如果一切正常,您的电脑应该从U盘启动。
六:选择安装操作系统
一旦从U盘启动,您将看到操作系统安装界面。根据提示选择“安装操作系统”或类似选项。
七:确认安装选项
在接下来的界面中,请仔细查看各种安装选项,并根据您的需求进行相应的设置。确保您理解每个选项的含义和影响。
八:选择安装位置
根据您的需求和硬盘分区情况,选择安装操作系统的位置。您可以选择格式化现有分区或创建新的分区来安装系统。
九:等待安装过程
一旦您选择了安装位置,系统将开始安装过程。这个过程可能会需要一些时间,请耐心等待,不要中途中断。
十:设置个人偏好
在安装过程完成后,系统将要求您进行一些设置,如选择时区、输入用户名和密码等。根据您的个人偏好进行相应的设置。
十一:安装必要驱动
一旦系统设置完成,检查设备管理器以确保所有硬件都有适当的驱动程序。如果有任何缺失的驱动程序,请从官方网站下载并安装。
十二:更新操作系统
在系统安装完成后,立即更新您的操作系统以获得最新的安全补丁和功能更新。通过连接到互联网,访问操作系统的更新设置并按照指示进行更新。
十三:恢复个人文件和软件
如果您有备份的个人文件和软件,现在可以将其恢复到新安装的操作系统中。确保使用可靠的备份工具,并按照工具的指示进行恢复。
十四:优化系统性能
为了获得更好的性能和稳定性,您可以采取一些优化步骤,如清理临时文件、禁用不必要的启动项等。这些步骤可以帮助您更好地利用新安装的操作系统。
十五:完成U盘启动装系统
恭喜!您已经成功使用U盘启动装系统。现在,您可以享受一个全新的操作系统并进行各种操作了。
结尾
通过本文的指导,您应该可以轻松地使用U盘启动装系统了。确保按照每个步骤的指示进行操作,并随时注意备份重要文件。希望本文对您有所帮助,祝您顺利安装并使用新的操作系统!