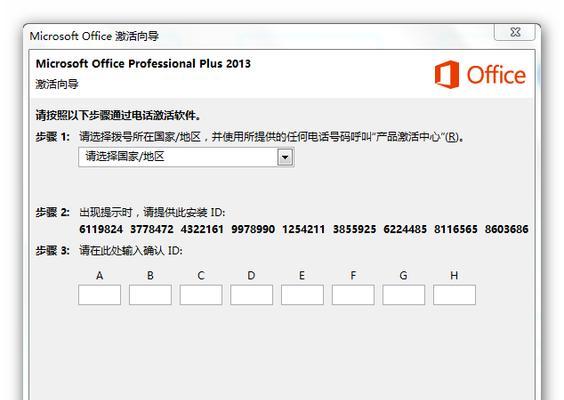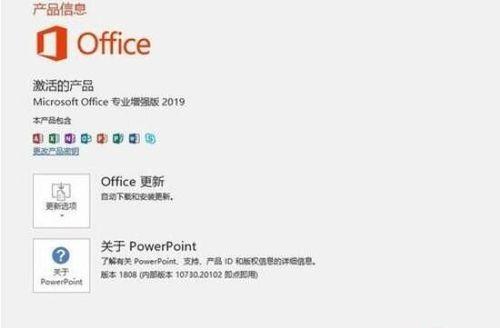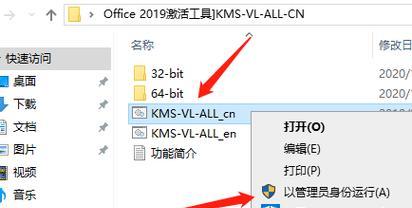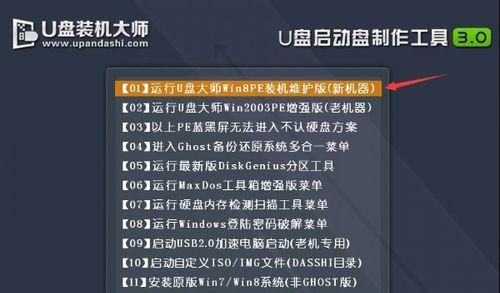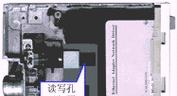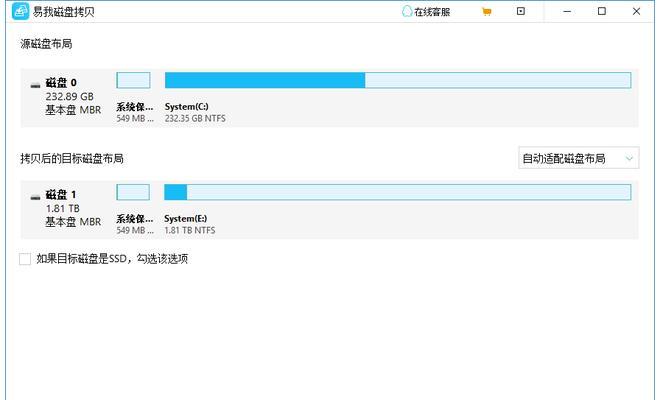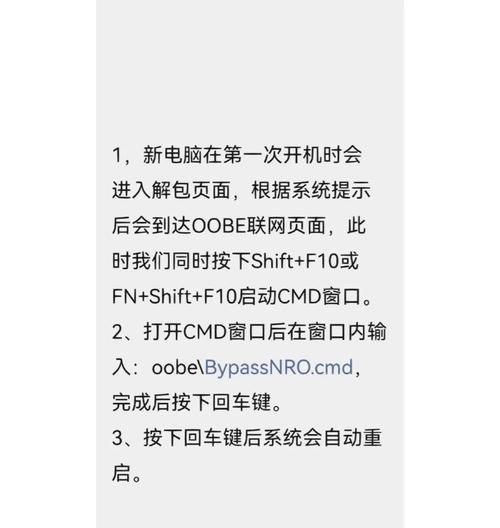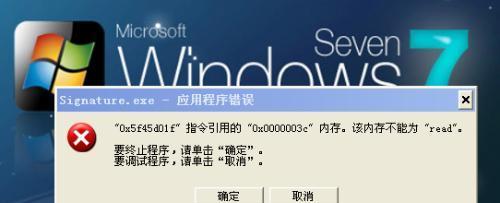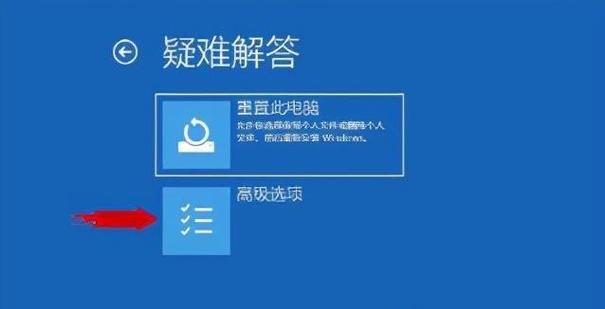在使用Office2013软件时,很多用户经常遇到激活问题。本文将为大家详细介绍如何通过联网激活来解决这一问题,帮助您快速完成Office2013的激活过程。
一:检查您的网络连接是否正常
在开始Office2013联网激活之前,首先需要确保您的计算机已经连接到互联网,并且网络连接是正常的。您可以尝试打开一个网页或者发送一封电子邮件来确认网络连接是否畅通。
二:打开Office2013软件并进入“文件”选项
启动任何一个Office2013软件(如Word、Excel等),然后点击左上角的“文件”选项,进入文件菜单。
三:选择“帐户”选项并点击“更改产品密钥”
在文件菜单中,点击左侧的“帐户”选项,在右侧面板中找到“更改产品密钥”选项,并点击它。
四:输入有效的产品密钥并点击“继续”
在弹出的“更改您的Office2013产品密钥”对话框中,输入您的有效产品密钥,并点击“继续”按钮。
五:选择“在线激活”选项并点击“继续”
在激活向导中,选择“在线激活”选项,并点击“继续”按钮,系统将会尝试通过互联网自动完成激活过程。
六:等待激活过程完成
系统将自动连接到Microsoft的激活服务器,并进行产品验证和激活过程。请耐心等待,直到激活过程完成。
七:激活成功的提示和确认信息
一旦激活过程成功完成,您将会收到一个成功的提示信息,并且确认信息将会显示您的Office2013已经成功激活。
八:验证激活状态并进行更新
重新打开Office2013软件,在“文件”菜单中选择“帐户”选项,确认您的激活状态显示为“已激活”。此时您可以进行任何更新操作,包括下载和安装最新的补丁和更新。
九:常见问题解答:无法联网激活的解决办法
如果在联网激活过程中遇到任何问题,您可以尝试检查网络连接、重新输入产品密钥、关闭防火墙或者联系Microsoft客服获取帮助。
十:常见问题解答:如何确认已激活的Office2013版本
如果您想确认您的Office2013软件是否已经成功激活,可以在任何一个Office2013软件中,点击“文件”菜单中的“帮助”选项,然后在右侧面板中找到“关于”选项,在弹出窗口中确认激活状态。
十一:常见问题解答:如何重新激活Office2013软件
如果您需要重新激活Office2013软件,可以按照上述步骤再次进行联网激活,或者尝试使用其他有效的产品密钥进行激活。
十二:常见问题解答:如何防止激活失效
为了避免激活失效,建议您定期检查Office2013软件的激活状态,并确保您的产品密钥是有效的,并且保持网络连接畅通。
十三:常见问题解答:如何离线激活Office2013软件
如果您无法使用联网激活,您可以尝试离线激活的方法。具体步骤可以参考Microsoft官方网站的文档或者咨询Microsoft客服。
十四:推荐:最新的Office版本——Office365
如果您想尝试最新的Office版本,推荐使用Office365,它提供了更多的功能和更好的云服务,可以满足您在办公和学习中的各种需求。
十五:
通过本文提供的简单操作步骤,您可以轻松完成Office2013的联网激活过程。如果遇到任何问题,建议您及时联系Microsoft客服获取帮助,以确保您的Office软件始终处于激活状态。